经验直达:
- word表格怎么设置自动求和
- 在word表格里怎样设置求和
- word2007如何进行自动求和计算
一、word表格怎么设置自动求和
- 打开Word,把鼠标光标插入到需要求和数字的下面一行位置,如图所示 。
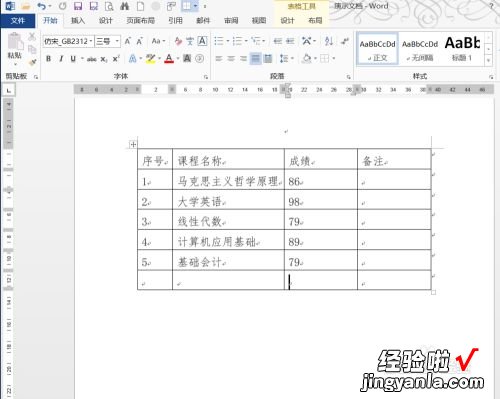
请点击输入图片描述
- 切换到“布局”选项卡,找到“fx公式” 。
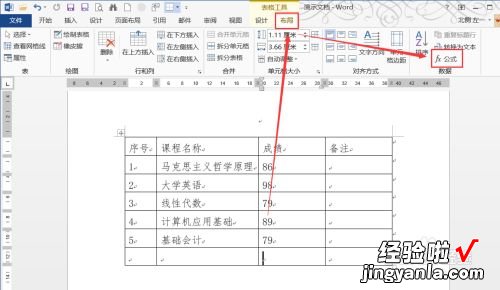
请点击输入图片描述
- 在弹出“公式”对话框中输入公式:=SUM(ABOVE) , 点击确定 。
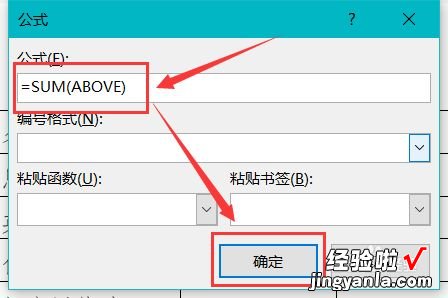
请点击输入图片描述
- 如图 , 以上所有数字的求和就出现在光标所在的位置了 。
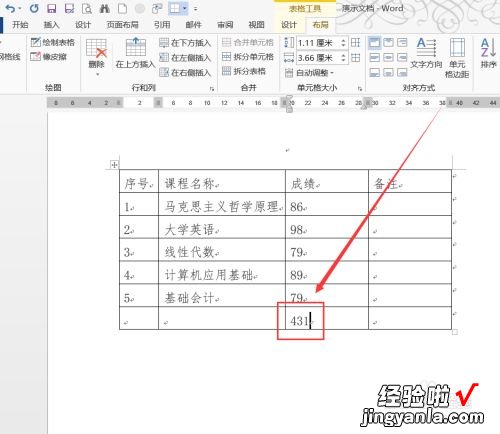
请点击输入图片描述
- 如图,我们已经更改了一个数字 。
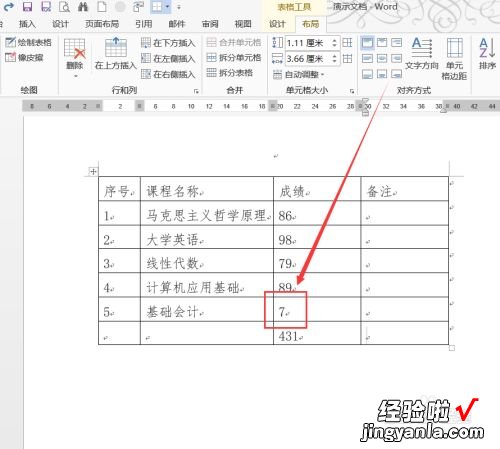
请点击输入图片描述
- 可以直接选中求和,右键单击,在快捷菜单中选中“更新域” 。
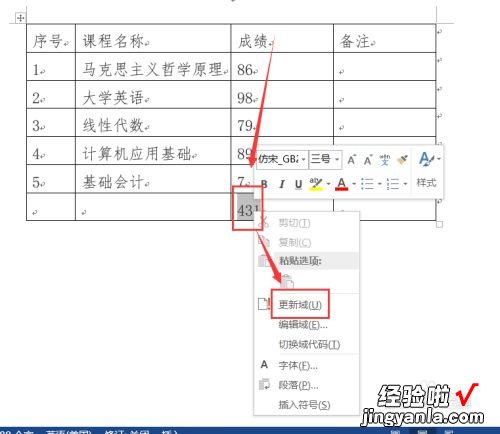
请点击输入图片描述
- 如图,计算结果也会随之更新了 。
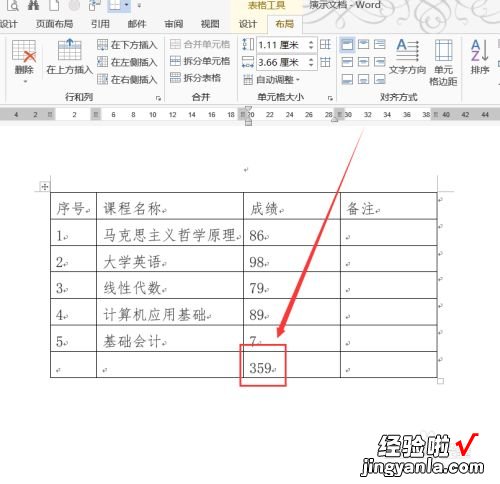
请点击输入图片描述
二、在word表格里怎样设置求和
1、打开【word】,菜单栏【工具】找到【自定义】
2、点击,就出现一个选项卡 , 选择【命令】项,然后,在【类别】选中【表格】,在右边的【命令】找到【自动求和】
3、将它拖放到常用工具栏中的适当位置,然后关闭“自定义”对话框 。
4、现在 , 把插入点置于存放求和的单元格中,单击常用工具栏中的〔自动求和〕按钮 , 则Word将计算并显示插入点所在的上方单元格中或左方单元格中数值的总和 。
5、如果插入点上方表格也有数据的话,会怎样呢?
6、它会优先计算正上方的数据的总结,而忽略左边表格的数据 。
三、word2007如何进行自动求和计算
word2007是我们日常办公整理文档的常用工具,许多功能我们可能只是简单了解但是对我们日常的工作确实帮助很大的,例如表格的自动求和,有了它我们就再也不用自己计算了 。那么下面就由我为您分享下word2007自动求和计算的技巧,希望能帮助您 。
自动求和计算的步骤如下:
步骤一:首先打开要求和的表格或者自己绘制一个表格,在行或者列中填入连续的数据,注意行或者列中不能有空的单元格,要连续 。

步骤二:点击左上角的office图标,点击【word选项】功能按钮

步骤三:在弹出的选项窗口中点击【自定义】项,可以看到右侧的自定义工具栏按钮

步骤四:选择【所有命令】并在下面的列表中找到【求和】工具

步骤五:点击【添加】将求和工具添加到右侧,然后点击【确定】

【在word表格里怎样设置求和 word表格怎么设置自动求和】步骤六:回到文档中可以看到顶部自定义工具栏中出现了【求和】的快捷按钮

