WPS文字树形图如何制作 教你用WPS做树形图
经验直达:
- 教你用WPS做树形图
- WPS文字树形图如何制作
- office怎么做树状图
一、教你用WPS做树形图
你知道用WPS怎样做树形图吗?下面来看一下 。
方法
- 1/9
首先双击桌面上的wps演示图标 。
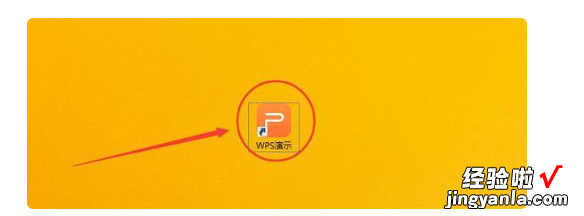
请点击输入图片描述
- 2/9
点击新建按钮新建幻灯片 。
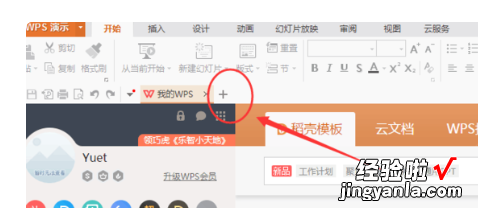
请点击输入图片描述
- 3/9
点击上边栏中的“插入” 。
4/9
点击“关系图” 。
- 5/9
选择关系图的类型为“组织结构图” 。
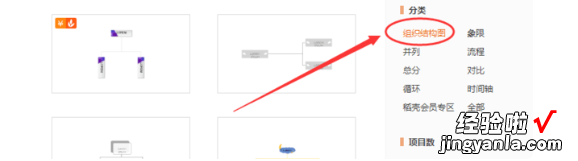
请点击输入图片描述
- 6/9
任意选择组织结构图中的一个 。
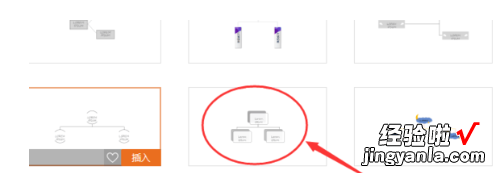
请点击输入图片描述
- 7/9
选择需要的组织结构图类型 。
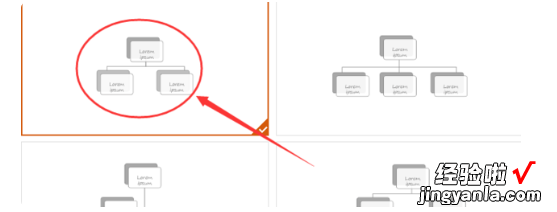
请点击输入图片描述
- 8/9
选择好后,点击插入 。

请点击输入图片描述
- 9/9
现在树形图已插入完毕 。
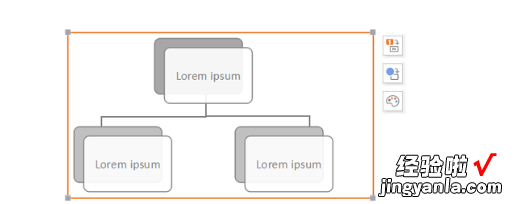
请点击输入图片描述
二、WPS文字树形图如何制作
WPS文字树形图制作方法:
1、首先要设置一下,打开绘图网格(绘图工具栏―绘图―绘图网格)调整间距 。
2、画出图形框
3、添加文字,调整距离 。
4、添加连接符
5、美化工作
制作步骤:
打开绘图网格(绘图工具栏-绘图-绘图网格) 。选中对象与网格对齐,选中在屏幕上显示网格线 , 并且将垂直间隔选上以显示垂直网格线,个人建议,A4纸使用0.5CM的水平间距和0.5CM的垂直间距比较合适 。

画出图形框,并且同时添加需要的文字,使用了网格 , 要画出等大小的框就容易多了(当然也可以直接复制出等大小的方框),只要掌握各方框中间的距离,和长宽,图形就能画得比较美观大方 。
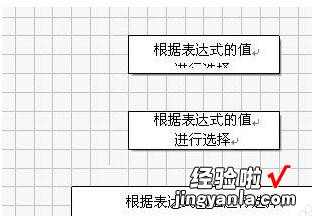
注意:如果不使用网格,也务必要使用对齐与分布工具 。注意细节能让你画出专业美观的图形 。如果有图形在画完之后发现不对,又要改成其它的图形,选中该图形,在自选图形窗格里单击要更改为的图形,点击下面的更改自选图形按钮即可快速更改 。
右键单击方框,选择添加文字,按CTRL E或者点击工具栏的居中对齐按钮,使文字居中 。在上图中,有三个方框,其中第一个方框中有两行字,但是文本框的下边框遮住了一部分文字,这时,在该文本框内部的文字里单击右键,选择段落,打开段落对话框,将文本框选项卡里的内部边距值进行调整 。上图中的第二个文本框就是前者在将上、下、左、右边距都设为了0之后的结果 。

在画好框型,添加好文字之后,可调整一下各图形之间的距离,改善整体效果 。有这样几个原则一定要注意:
一条主线下来的过程一定放在同一中线上 。
同一层次的图形放在同一水平线上,使用相同的大小 , 两格之间距离相同 。
文字使用居中方式对齐;
同一主线上的图形框内文字有多有少,若不能使用相同的大小,优先更改宽度 。
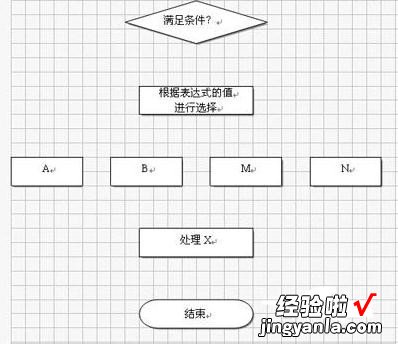
调整好后就可以连线了,在连接各图形框的过程中 , 选图形里提供的连接符就能满足一般的要求,如果不能满足你的要求,可以考虑普通的箭头 。
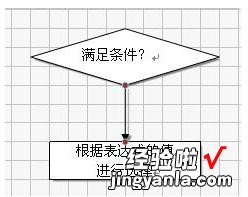
连接符的使用很方便,这里不多说,只要注意不同情况下的使用对应类型的连接符就是了 。连接完了之后,使用绘图工具栏上的选择对象工具选中整个图表,看看是否有没有连接好的连接符 。连接好了的连接符两个端点应该都是红色,若是绿色,重连 。肘形连接符的边可能会经过其它图形的区域,这时候可以拖动它的黄色控制点,使它不与其它图形重合 。下面是连线后的效果:
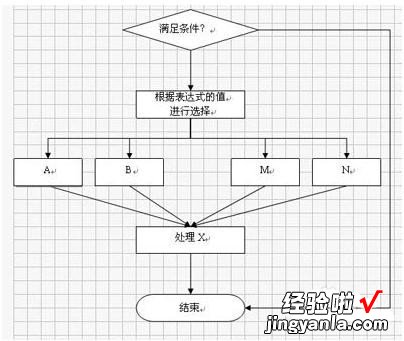
最后一步就是美化工作了,用选择工具全选整个图表,右键组合,加上统一的修饰,取消网格的显示,就可以放到文档中使用了 。
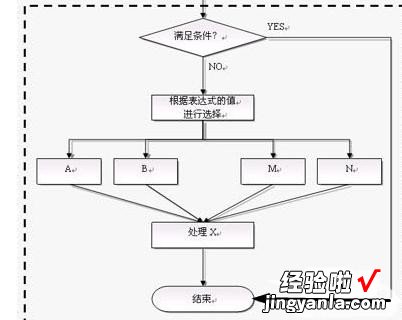
三、office怎么做树状图
- 点击Word2016程序 , 选择点击”空白文档“新建一份word文档 。
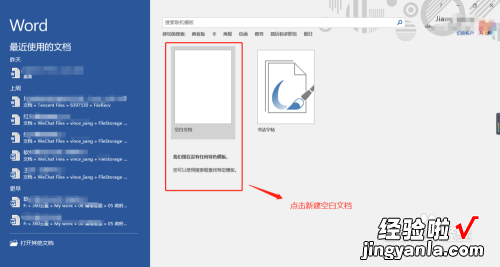
请点击输入图片描述
- 2
打开空白文档后 , 点击”插入“--”开状”--“新建绘图画布” 。
注:也可以直接添加在空白位置 , 但使用绘图画布好处是方便统一管理和控制。

请点击输入图片描述
- 新建完成后 , word文档中出现一个有8个点的四方形框 。可以拖动调整其大小 。
可以点击右侧的图标进行布局调整设置 。可选择环绕可是嵌入 。
注:根据需求,将绘图画布拖动调整高度 。
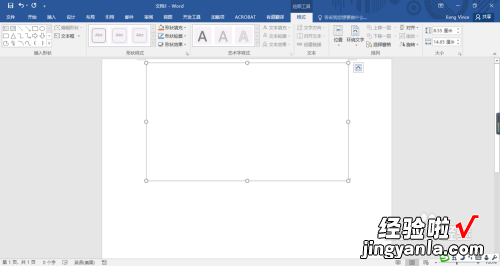
请点击输入图片描述
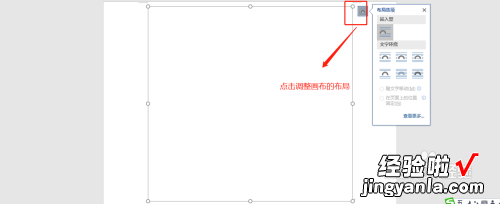
请点击输入图片描述
- 此时我们来开始新建一个树状图,做一个公司的组织架构图 。
分3层级来设置,具体操作主要有:
1、添加矩形;
2、添加箭头;
3、调整样式;
添加一个矩形后(插入--形状--选择矩形),我们点击选择,右键--点击“添加文字”输入其中内容“XX公司组织架构” 。
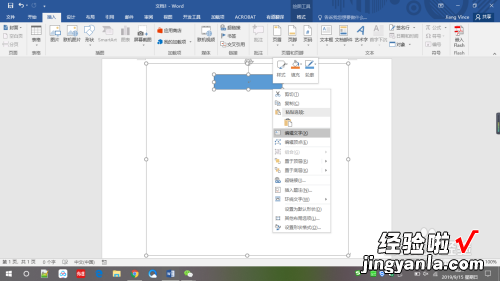
请点击输入图片描述
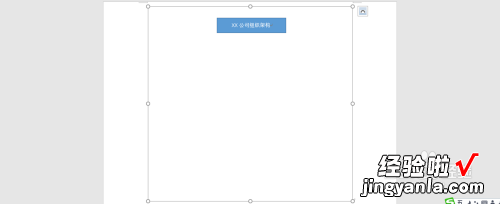
请点击输入图片描述
- 再依次添加第二层内容,“A部门”--“B部门”--"C部门“ 。
也可以不用插入--形状--矩形,而选择复制 。可以按住ctrl,拖动就可以(按ctrl后,会出现一个小 号的图标,表示可以拖动复制) 。
拖动复制出来的是原来一模一样的,需要选中进行大小调整 。选中后可以拖动边框进行大小调整 。
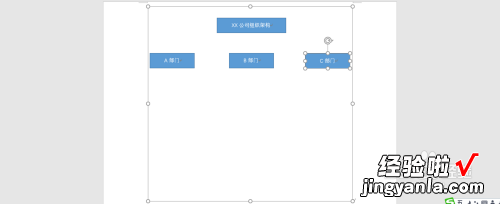
请点击输入图片描述
- 我们再来添加第三级,姓名;一样可以使用拖动复制方式来 。
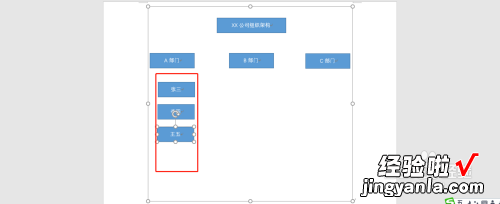
请点击输入图片描述
- 完成内容的添加后 , 开始进行箭头可直接连接 。
点击”插入“--”形状“--”点击“肘形连接符”,此时光标变成 号,移动到矩形框时,框会出现几个圆点,在圆点上点击即可连接此矩形,再移动另一个矩形上,点击圆点即可完成2个矩形 之间的连接 。
用同样的方法,将一级和二级之间全部连接好 。
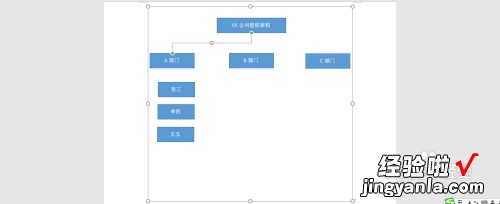
请点击输入图片描述
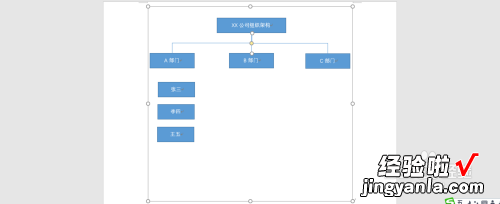
请点击输入图片描述
- 再来将二级和三级之间连接好 。
像二和三级之间的连接符,新加后 , 样式需要调整,添加后出现的圆点可以调整连接符的位置和样式 。点击后 , 上下拖动即可调整位置 。
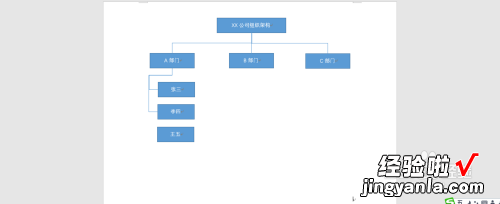
请点击输入图片描述
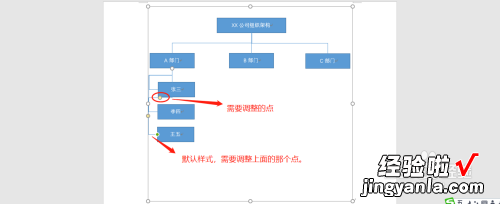
请点击输入图片描述

请点击输入图片描述
- 调整完成后,可以再回来调整矩形框中的字体及大?。?背景,让它更美观 。
全选矩形,点击“开始”菜单,找到调整字体选择 。
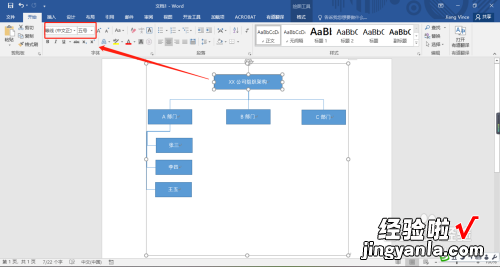
请点击输入图片描述
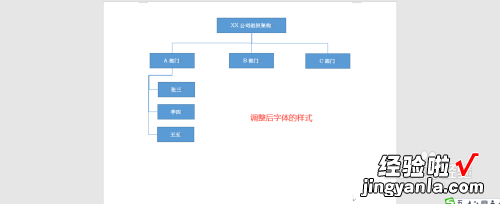
请点击输入图片描述
- 再来调整背景,选中,切换菜单 为“格式”,可以点击选中预制的背景样式 。
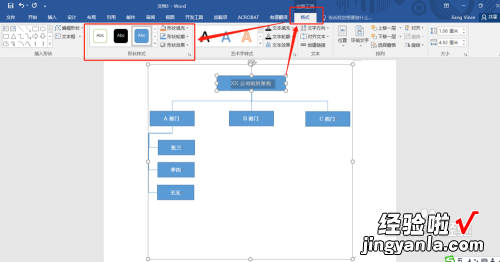
请点击输入图片描述
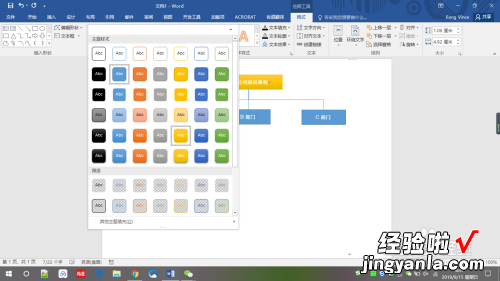
请点击输入图片描述
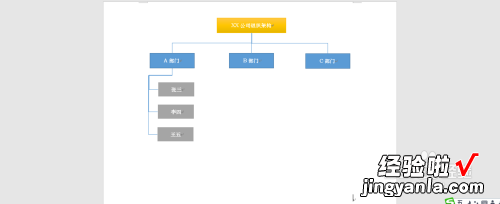
请点击输入图片描述
- 再来调整线条颜色 , 点击选中,在格式中选择颜色和大小(粗细) 。
一样可以选择预制的样式,直接使用即可 。依次调整其他线条 。
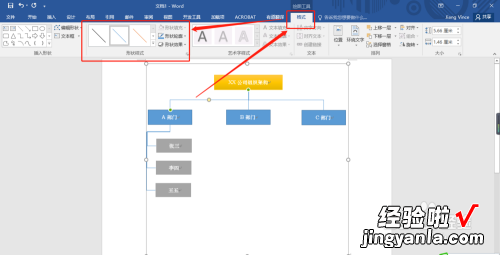
请点击输入图片描述
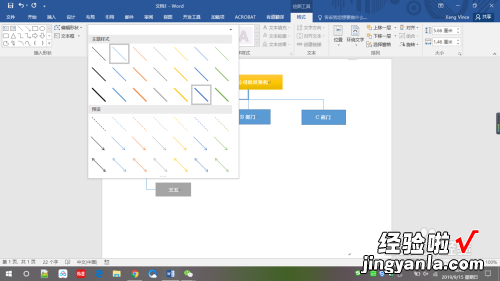
请点击输入图片描述
- 这样,一个树状图就画好了 。
步骤总结:
1、按层级添加矩形框,添加其内容
2、使用肘形连接符号连接一级和二级矩形框
【WPS文字树形图如何制作 教你用WPS做树形图】3、调整矩形框和线条的样式
