WPS的PPT里面的图形合并拆分在哪 图形合并拆分键在哪
经验直达:
- 图形合并拆分键在哪
- WPS的PPT里面的图形合并拆分在哪
- wps怎么把图片拆分
一、图形合并拆分键在哪
使用组合功能即可实现图形的合并、拆分 , 具体操作如下:
一、合并图形
1、在PPT中插入2个及以上图形(如下图所示);
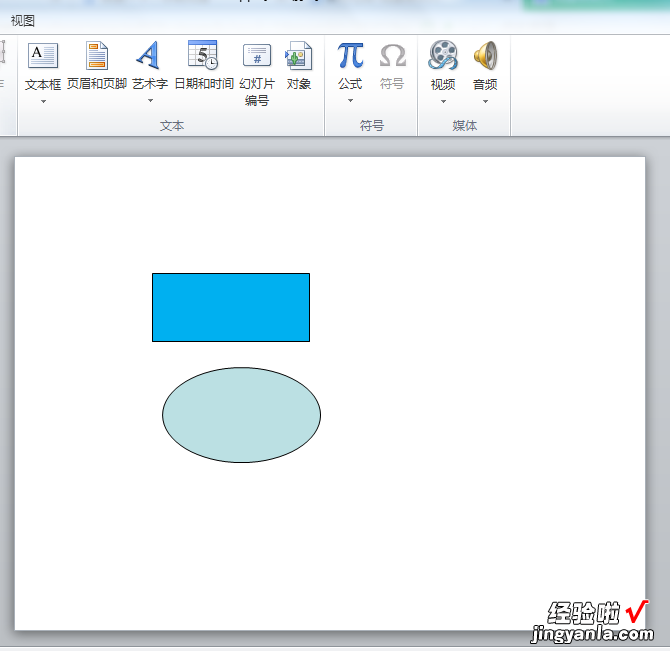
2、按住键盘上的Ctrl键,用鼠标分别点击两个图形(如下图所示);
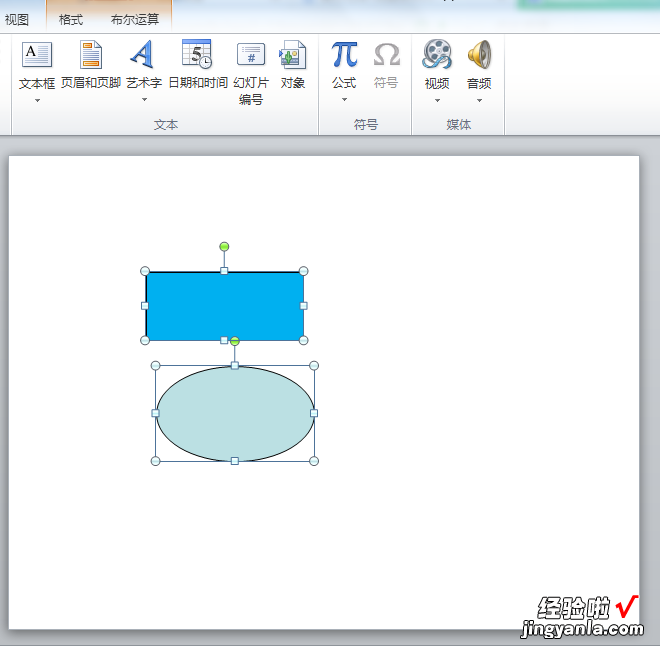
3、松开Ctrl键,在任一图形上右击鼠标,在弹出页面选择“组合”、“组合”(如下图所示);
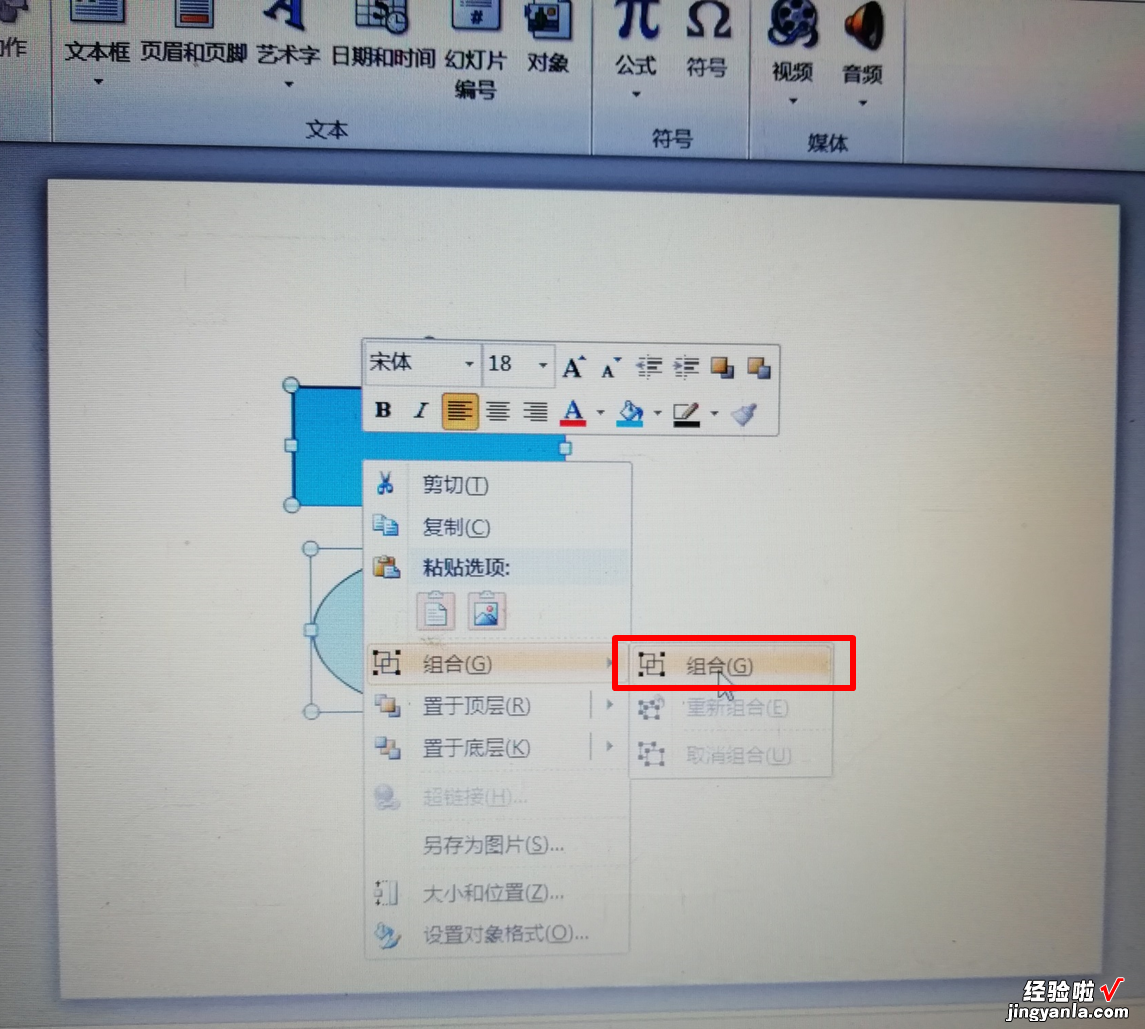
4、完成上三步后,两个图形即合并成了一个图形(如下图所示);
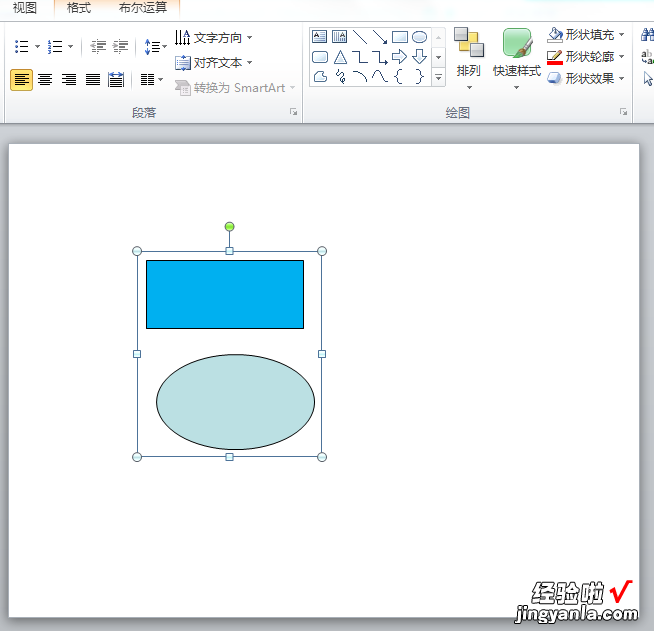
二、拆分图形(图形是由2个及2个以上图形合并而成)
1、鼠标点击图形(如下图所示);
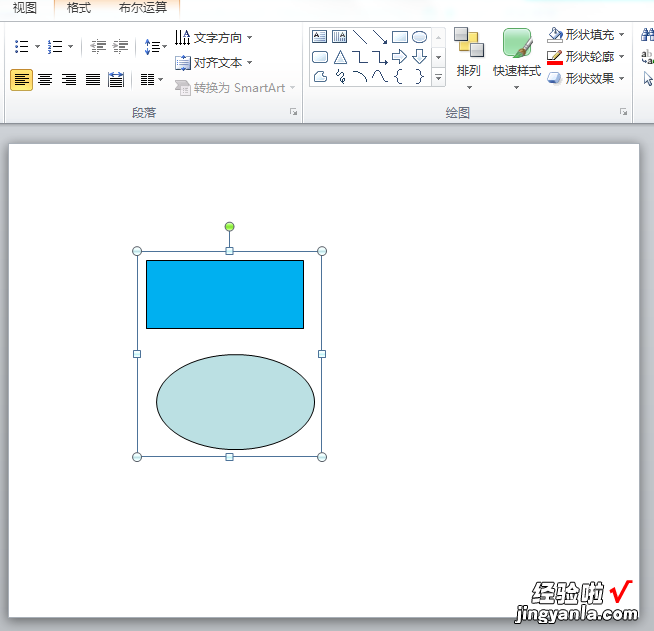
2、在图片上右击鼠标,在弹出页面选择“组合”、“取消组合”(如下图所示);

3、完成上两步后,图形被拆分成2个图形(如下图所示) 。
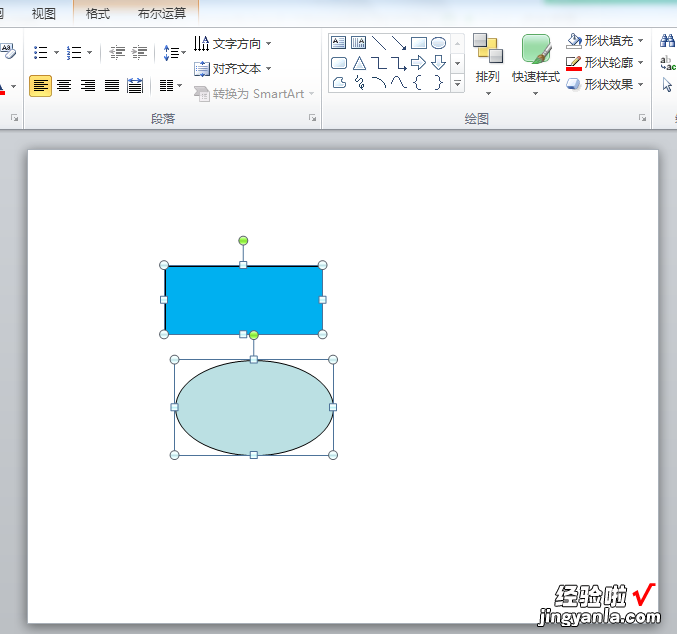
二、WPS的PPT里面的图形合并拆分在哪
1、先打开WPS的PPT,建立好自己想要的图形 。
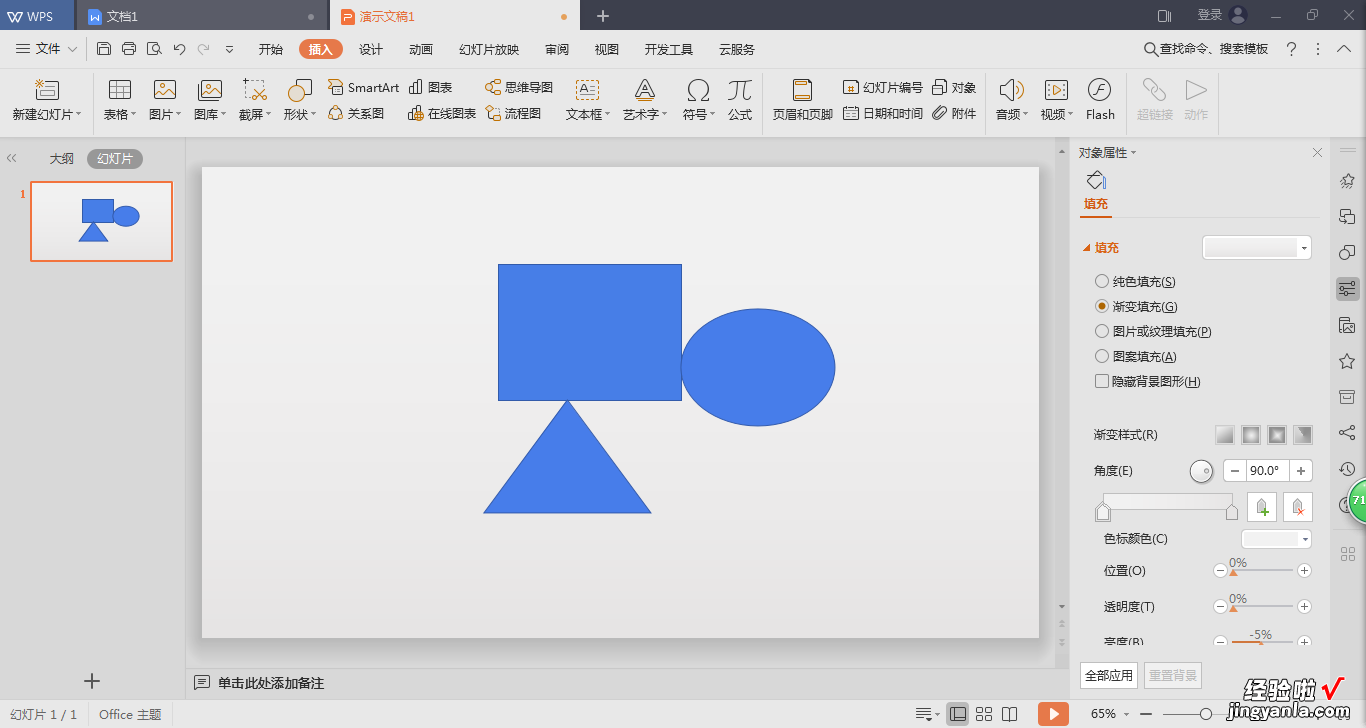
2、选中想要合并的图形(要合并两个图形就选中两个图形,要合并三个图形就选中三个图形,这里以合并两个图形为例) 。
我要合并矩形和椭圆形,先选中其中一个图形,再按住ctrl键,用鼠标再点击另一个图形,就选中两个图形了 , 如图所示有一个虚线框包住了矩形和椭圆形,就是选中了这两个图形 。
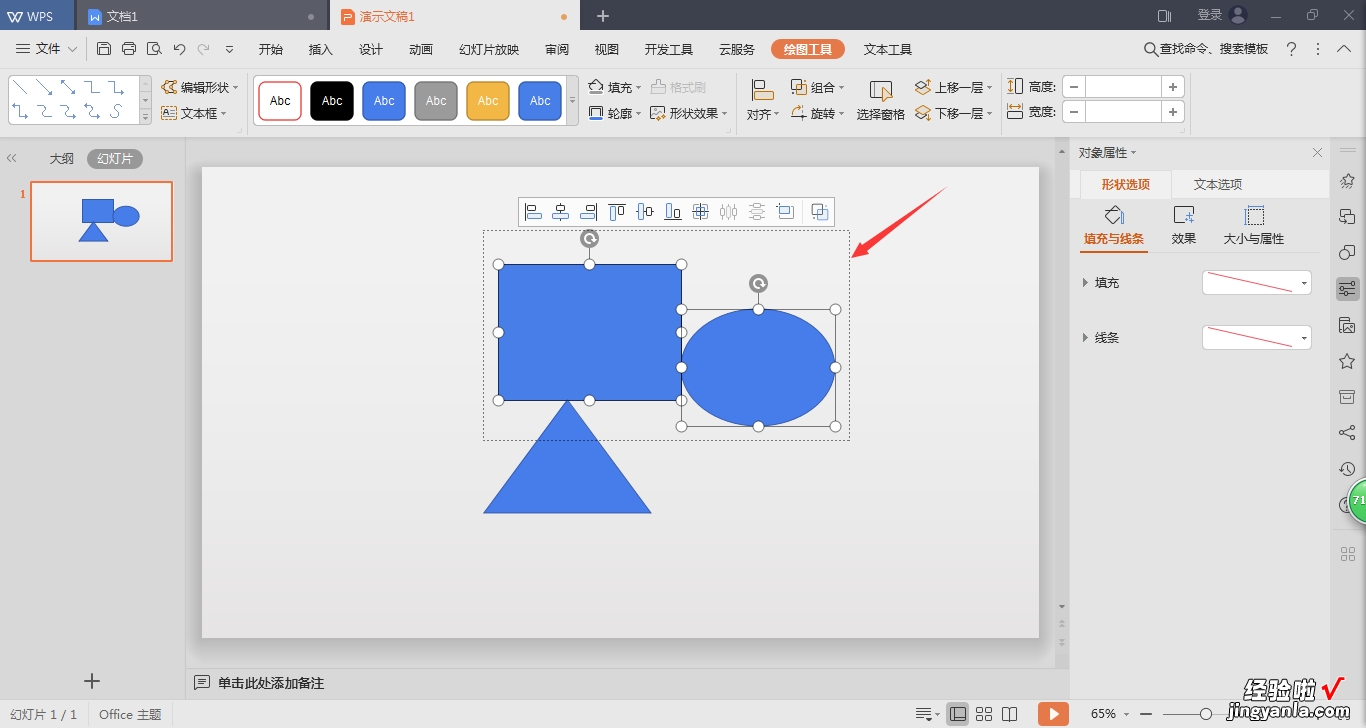
3、选中图形之后,再点击鼠标右键,出现选项栏,点击“组合”中的“组合” 。
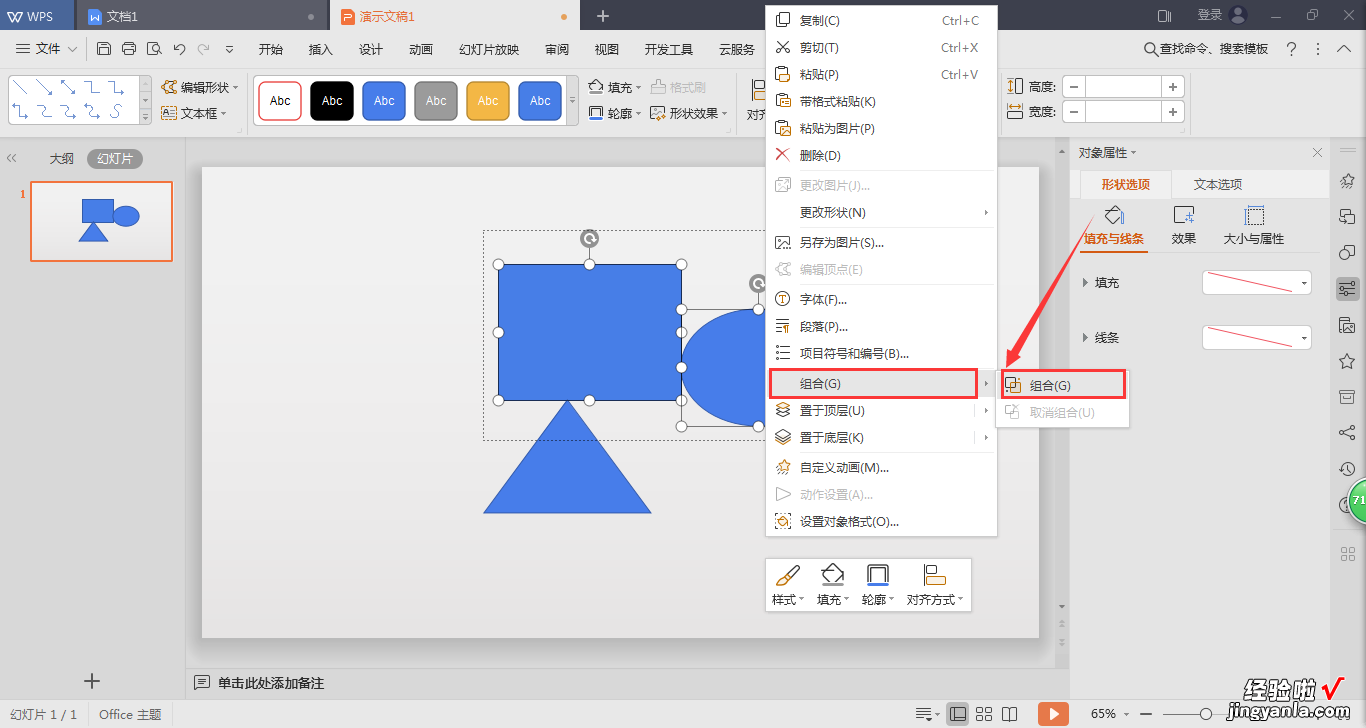
4、组合的图形就能一起拖动了,点击组合的图形会出现实线框 。
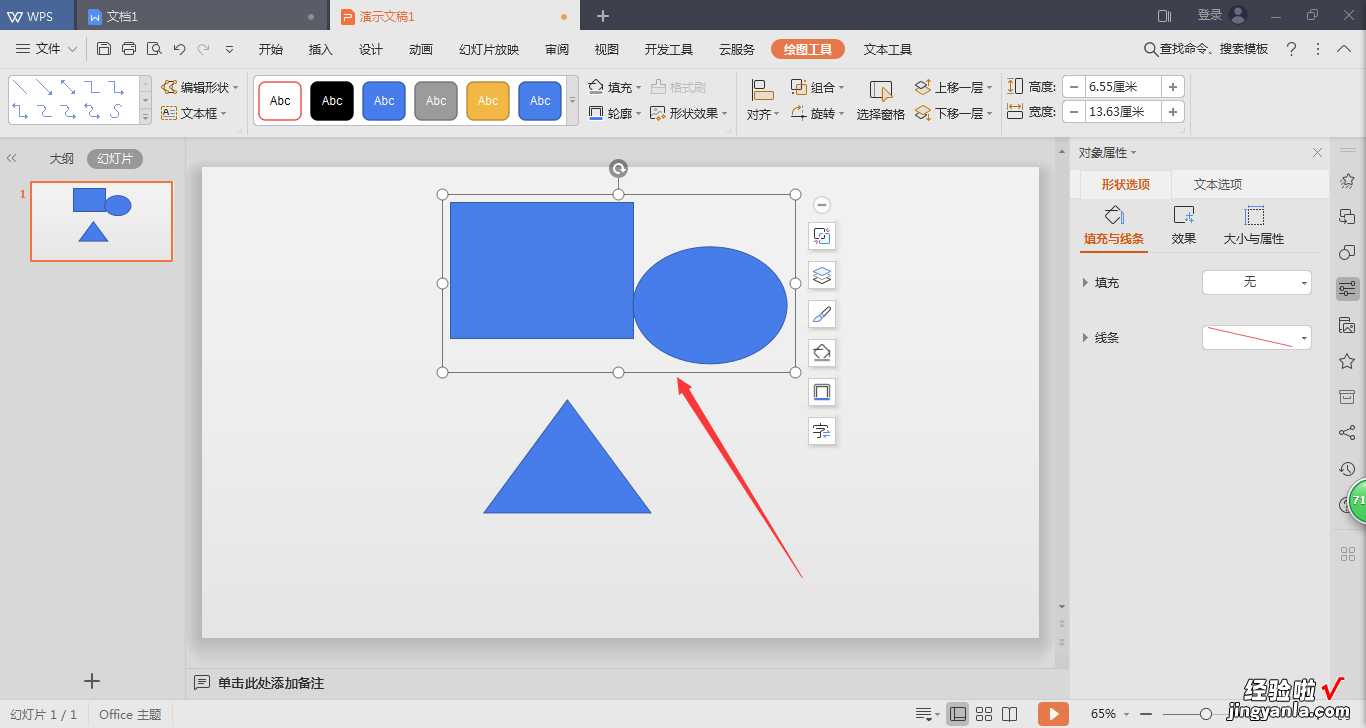
5、想要拆分图形就选中组合后的图形,点击鼠标右键 , 再点击“组合”中的“取消组合”,这样两个图形就是分开的了 。
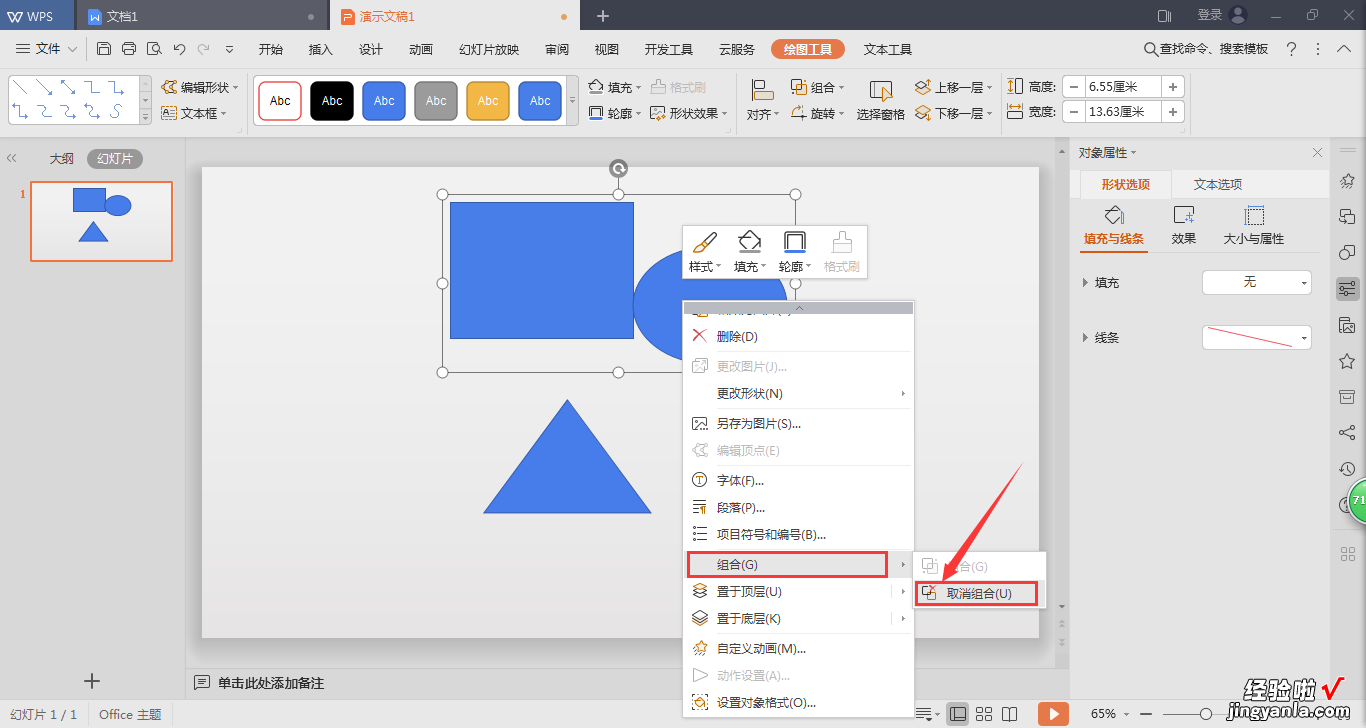
三、wps怎么把图片拆分
- 新建一个WPS演示文档,点击【插入】菜单里的【形状】选项,选择插入【矩形】 。
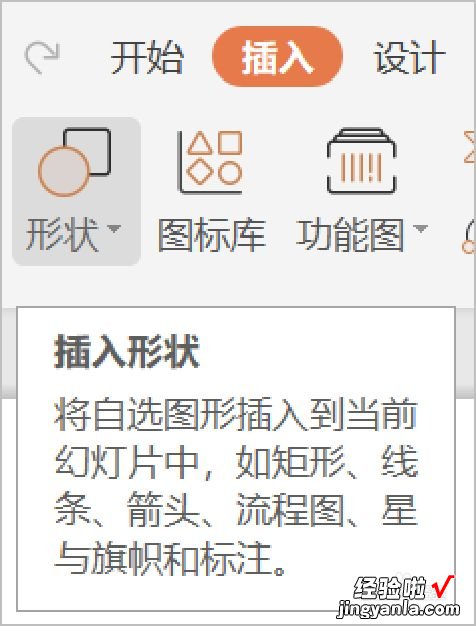
请点击输入图片描述
- 依次插入矩形,调整成需要分隔展现的形状 。
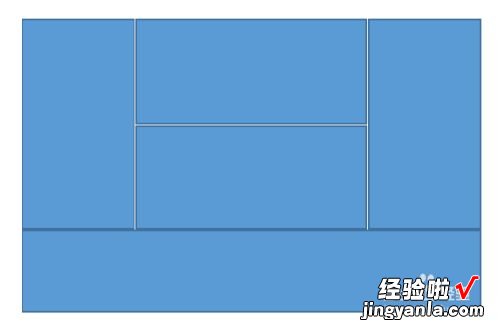
请点击输入图片描述
- 全选所有矩形,然后点击右键在菜单栏里点击【组合】 。
【WPS的PPT里面的图形合并拆分在哪 图形合并拆分键在哪】
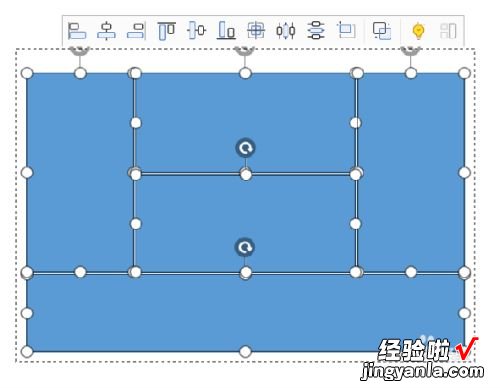
请点击输入图片描述
- 点击组合的矩形 , 选择【填充】选项里的【图片或纹理填充】,【图片填充】选择【本地填充】 , 打开本地文件,找到图片,点击填充 。
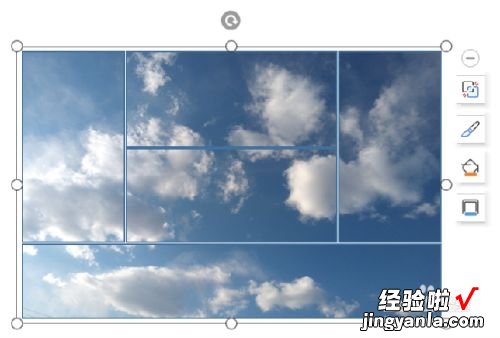
请点击输入图片描述
- 选中图片 , 在【线条】中选择无线条填充 。图片拆分完成 。

请点击输入图片描述
- 总结:
1.新建一个WPS演示文档,点击【插入】菜单里的【形状】选项,选择插入【矩形】 。
2.依次插入矩形 , 调整成需要分隔展现的形状 。
3.全选所有矩形,然后点击右键在菜单栏里点击【组合】 。
4.点击组合的矩形,选择【填充】选项里的【图片或纹理填充】 , 【图片填充】选择【本地填充】,打开本地文件,找到图片,点击填充 。
5.选中图片 , 在【线条】中选择无线条填充 。图片拆分完成 。
