word页码从指定页开始 word怎么让页码从指定页开始
经验直达:
- word怎么让页码从指定页开始
- word页码从指定页开始
一、word怎么让页码从指定页开始
- 首先,打开需要从指定页开始插入页码(指定页插入页眉也是类似的操作方法)的Word文件 。然后将光标移到指定页面的第一个字符所在的位置前 。(示例文档需要开始设置页码的是第4页)
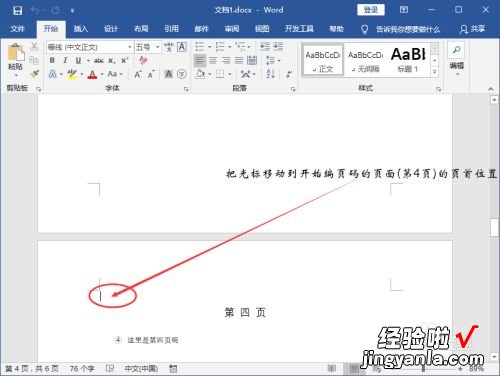
请点击输入图片描述
- 将鼠标移到菜单栏的“布局”,点击一下;然后再点开“分隔符”选项 。
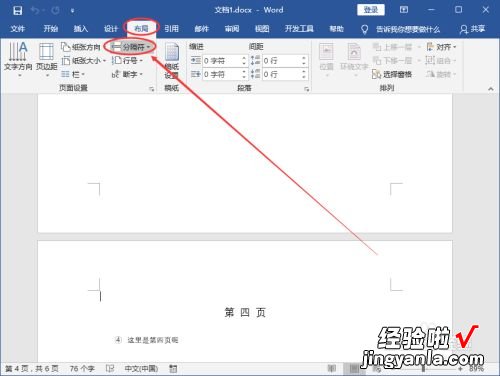
请点击输入图片描述
- 点击一下分节符下面的“下一页” 。
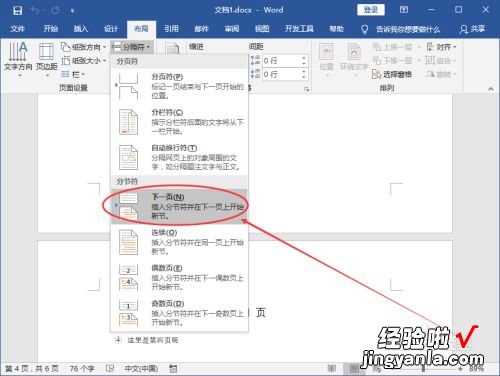
请点击输入图片描述
- 点击菜单栏的“插入”;然后再点击一下“页码” 。
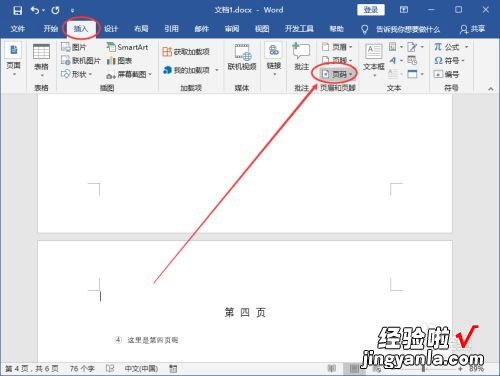
请点击输入图片描述
- 在出现的下拉选项中选择“页面底端”;待其下属选项出来了,再选择“普通数字2” 。(PS:页码相关的设置可以按照自己的喜好来完成 。)
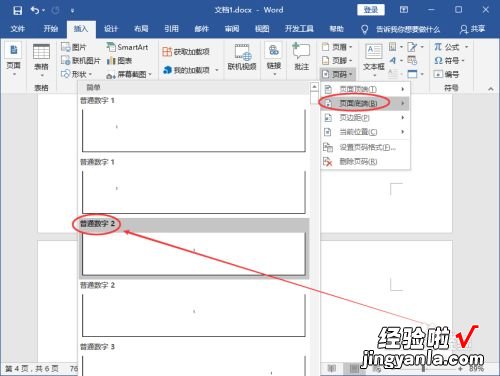
请点击输入图片描述
- 接下来,将鼠标移动到灰色状态的“链接到前一节”,点击一下 。
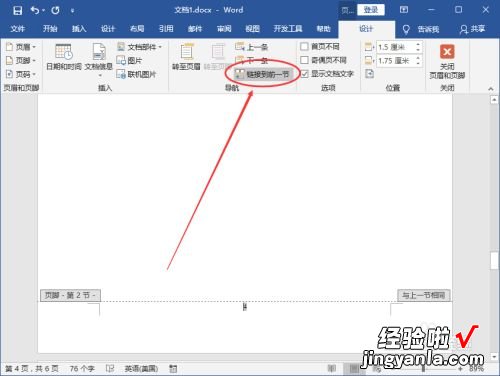
【word页码从指定页开始 word怎么让页码从指定页开始】请点击输入图片描述
- 接下来,开始给指定的页面给Word设置页码:点击左上角的“页码”;然后再点击一下“设置页码格式” 。
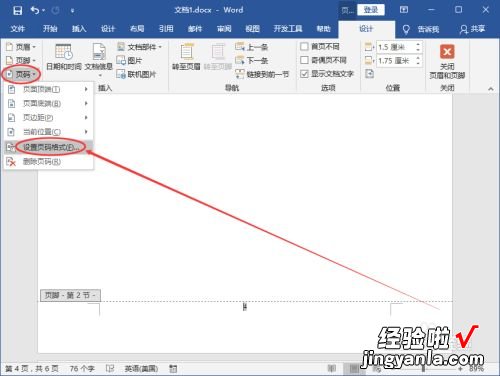
请点击输入图片描述
- 在弹出的“页码格式”弹窗中,给页码编号选择“起始页码”(可以看到后面的文本框自动填充了“1”,当然也可以改成自己想要的数字 。) 。之后再点击一下“确定”按钮 。
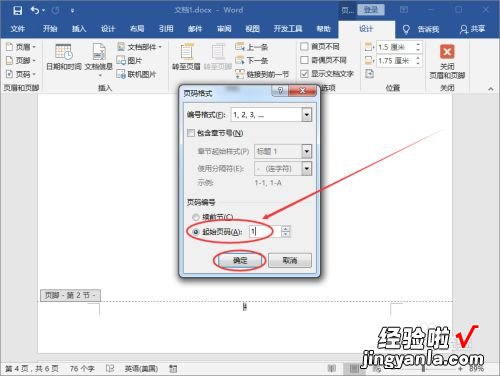
请点击输入图片描述
- 操作完上面的步骤之后,我们就已经完成了从指定页/任意页给Word文档设置页码的操作了?。ń龆跻频秸鑫牡档牡?页底部可以发现页码标注的是“2”;如图所示:)
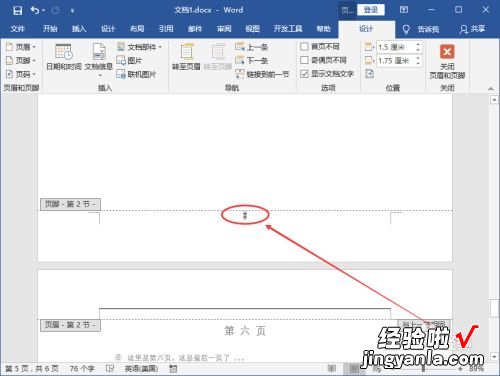
请点击输入图片描述
二、word页码从指定页开始
1、首先,我们打开一个WORD文档,它有6页 , 并从第5页开始设置页码 。

2、将光标移动到第4页末尾,如图所示,点击“页面布局”,点击“Separator”,然后选择“Section/下一页” 。
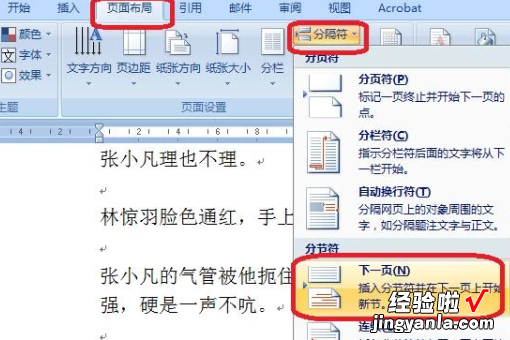
3、此时,光标将自动移动到第5页的开始位置,双击第5页的页脚区域,进入编辑状态,点击“链接到上一页的页眉” 。
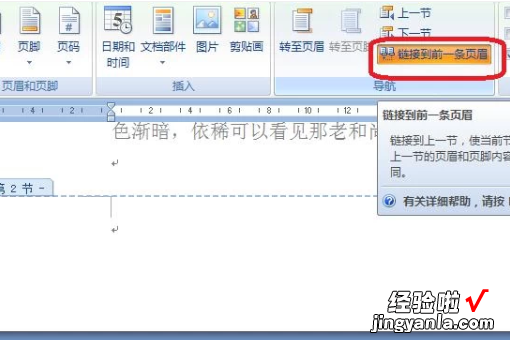
4、点击“页码”,然后选择“设置页码格式” 。
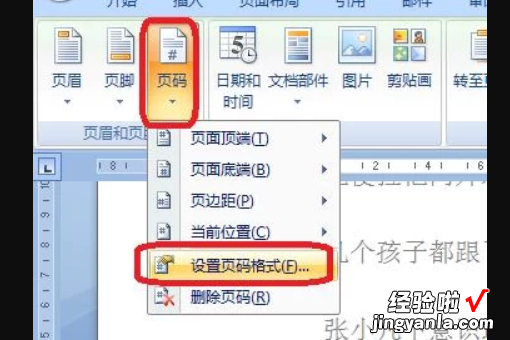
5、将起始页码设置为“1” 。
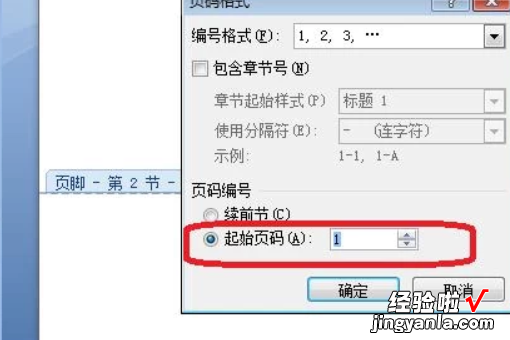
6、然后点击“页码”,选择“页面底部”,选择要输入的页码格式 。
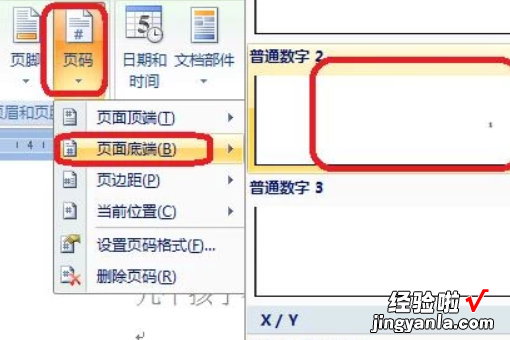
7、这样,已经从第5页成功设置页码 。请看下面的效果 。

