经验直达:
- wps关闭批注模式
- WPS如何删除所有批注
- 如何去除word文档的修改批注
一、wps关闭批注模式
WPS中的word如何关闭批注和标记 , 在文章经由老师或者领导审核时,往往会被添加上许多的批注或者标记,那该如何关闭这些批注和标记呢,下面就为大家介绍一下 。
首先,打开我们事先创建的.doc文件,如图所示;
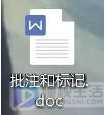
开启后我们会看到怎么多了这么多的批注和标记呢?该怎么删除这些呢?如图所示;
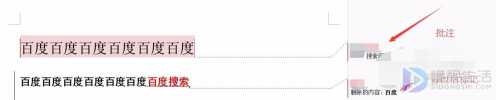
首先选择菜单栏的“审阅”选项,如图所示;

进入后可以通过选择“接受”或“拒绝”选项,去除我们修改后所产生的标记,如图所示;

同样也可以选择“最终状态” , 来查看文章,会覆盖原有的文字,如图所示;
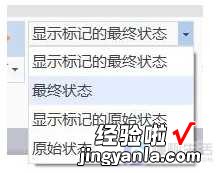
设置完成后有如下效果;

之后我们选中“批注”的对话框,选择删除(回答后,批注不会消失) , 如图所示;
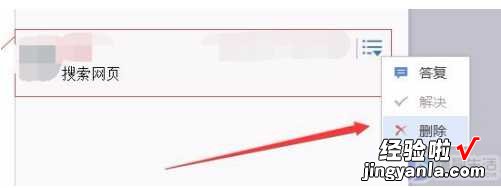
这样我们的word文本就关闭了批注和标记啦,如图所示 。

以上就是wps关闭批注模式的操作方法,希望能帮到有需要的朋友 。
本文章基于Lenovo天逸510Pro-14IMB品牌、Windows10系统撰写的 。
二、WPS如何删除所有批注
1、我们打开Word文档之后,点击切换到审阅,如下图所示:
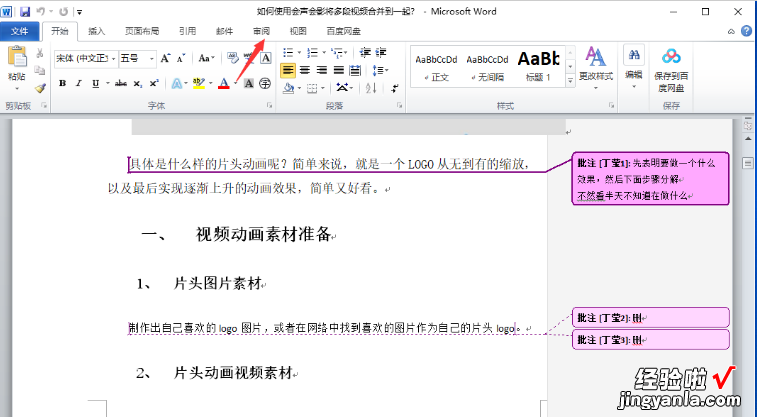
2、在文档右侧点击选中想要删除的批注 , 如下图所示:
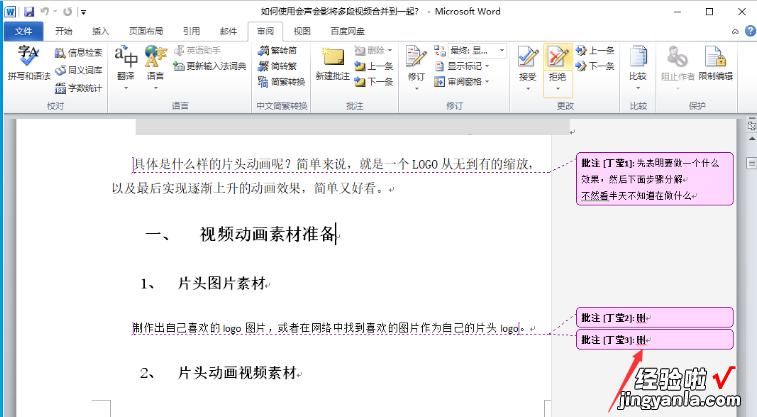
3、点击删除按钮,如下图所示:
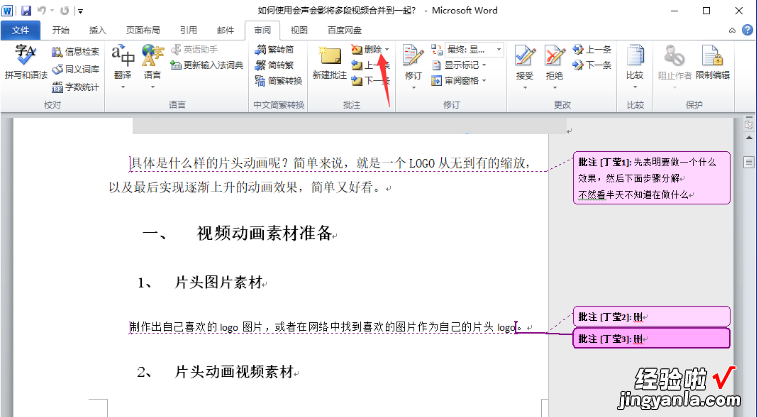
4、这样,所选中的批注内容就被删除了,想要删除所有批注的话,点击选中任意一个批注 , 如下图所示:
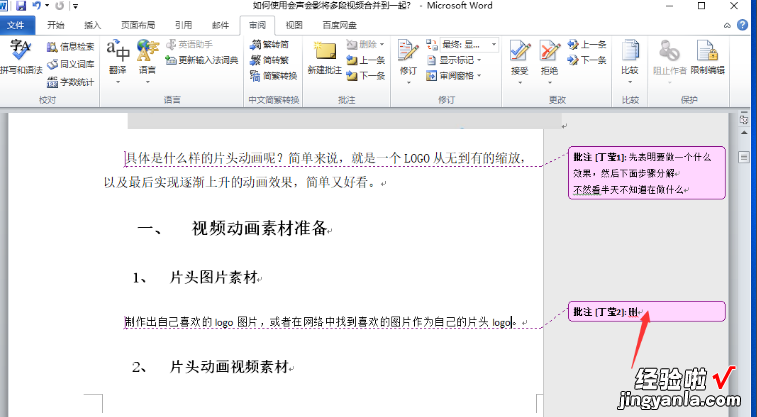
5、接着,点击打开删除按钮右侧的向下箭头图标,如下图所示:
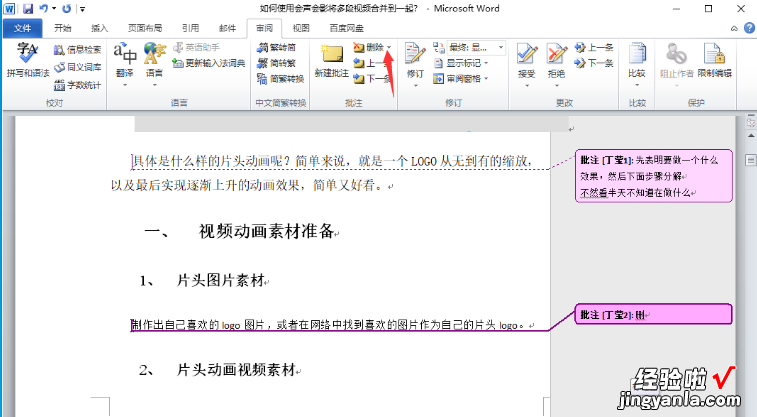
6、在弹出的菜单中选择删除文档中的所有批注,如下图所示:
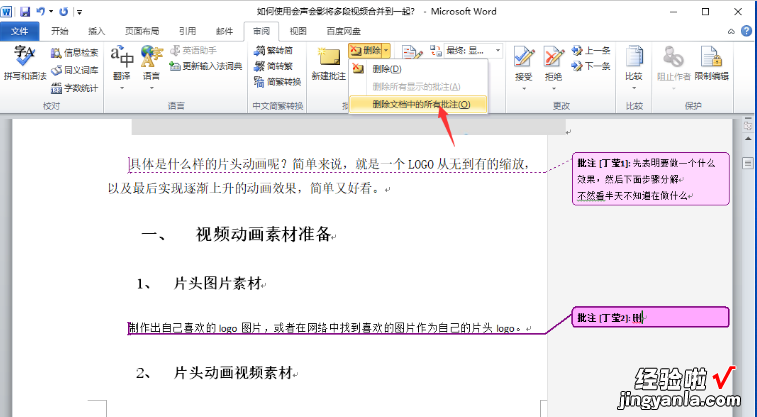
7、这时word文档中所有批注内容就被一键清空了,如下图所示:
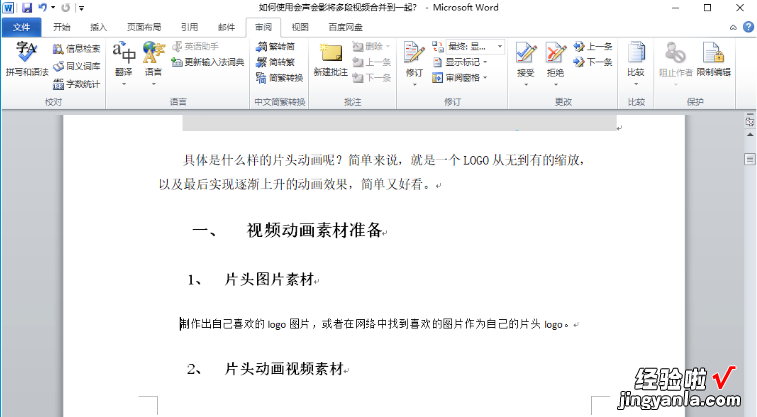
三、如何去除word文档的修改批注
【WPS如何删除所有批注 wps关闭批注模式】在Word中常用到批注和修订说明 , 今天同事问了我关于这方面的问题,就是如何删除文档中的修订和批注(因为她原文档是从别从套用过来的,文档中多处存在删除线、下划线和编上的批注框,看起来很不舒服 。)如下图右侧所示的就是修订和批注(如第一行批注:[hl]:)
可以用如下方法删除:
1、
对于批注:
在想要删除的批注处单击鼠标右键,然后选择删除就可以了 ,
2、
对于修订:
(1)
在“视图”菜单上,指向“工具栏”,然后单击“审阅” 。这时工具栏中就会显示出“审阅”,如下图所示中间栏就是“审阅”:
(2)
在“审阅”工具栏上,单击“显示”下拉菜单,
然后去掉对应项对的小勾就可以删除对应的批注或修订了 。
如去掉批注前的小勾就可以删除文中的批注了(第二方法),去掉“插入和删除”前的小勾就可以去除如下图的内容了,这样文章看起来就没那么多边边框框和下划线的了 , 干净明了 。
