经验直达:
- 如何在手机上做考勤表格
- wPS怎么做考勤表和考勤
- wps如何制作考勤表星期和日期自动填充
一、如何在手机上做考勤表格
手机WPS office怎么制作考勤表格
随着科技的发展,手机已经成为人们日常生活中必不可少的工具,现在除了可以在电脑中使用wps office软件,还可以在手机内下载并使用wps office,接下来就由小编来告诉大家如何在手机wps office内制作excel表格 。
具体如下:
1.第一步,打开手机并在桌面找到wps office图标,进入应用主页后,点击下方的 按钮 。
?
2.第二步,在弹出的菜单中选择创建文件的类型,点击新建表格图标 。
?
3.第三步,来到模板选择页面,我们可以使用下方的一些模板,也可以直接点击新建空白选项 , 建立空白的文档 。
?
4. 第四步,来到表格页面后,点击下方的单元格即可输入内容 。
?
5. 第五步,点击单元格后将会在下方输入输入界面 , 输入对应的内容后,点击右侧的√按钮 。
?
6. 第六步,完成表格的创建后,如果还需要对表格进行整理操作的话,可以点击左下角的功能图标 。
?
7. 第七步 , 在弹出的菜单中可以选择自己想要的功能,与电脑端是差不多的 。
?
8.第八步,制作完成后点击保存按钮 , 然后需要在保存页面下输入表格名称 , 再点击确定即可 。
?
以上就是为大家带来的在手机wps office软件内制作excel表格的方法 。
二、wPS怎么做考勤表和考勤
WPS做考勤表和考勤的方法:打开wps , 开始绘制表格,填充内容,调整格式,然后把在有考勤记录的姓名后面打钩即可 。
具体步骤:
1、打开wps,开始制作表格,设定第二行和第三行,列间距为3,行高20.选中A至AG , AH列间距为8.
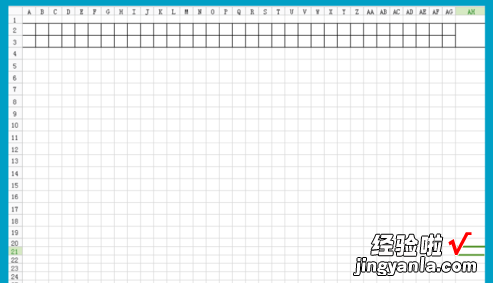
2、分别往格子里添加字,A3填“编号”,B3填“姓名”,AH3填“小时/天” 。
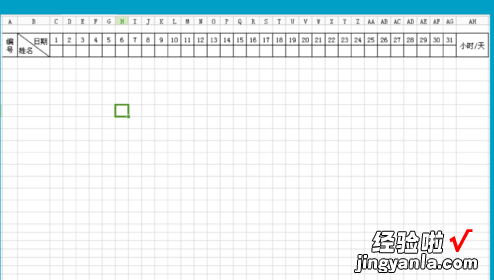
3、日期下面一栏填上星期,再把编号按序号排列下去,并复制姓名 。
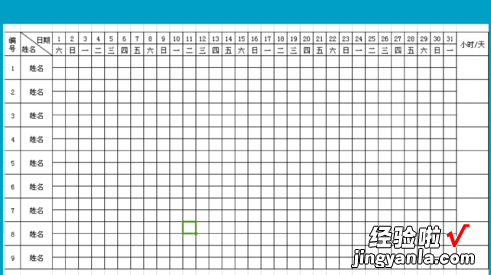
4、把周末用不一样的颜色填充,然后就可以使用了 。

三、wps如何制作考勤表星期和日期自动填充
- 首先 , 我们用WPS表格或EXCEL制作一张出勤表,如图所示
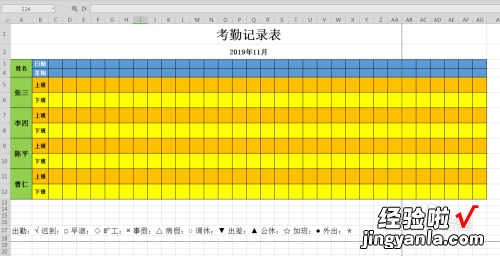
请点击输入图片描述
- 在C3的单元格中输入“=A2” , 然后按回车确定 。
注:A2表示月份所在的行
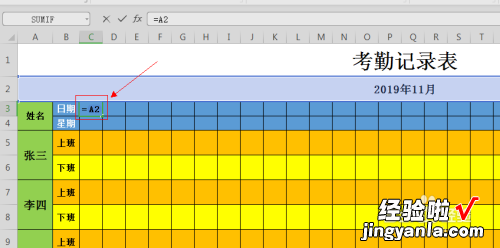
请点击输入图片描述
- 然后在D3的单元格中输入“=C3 1” , 然后按回车确定 。
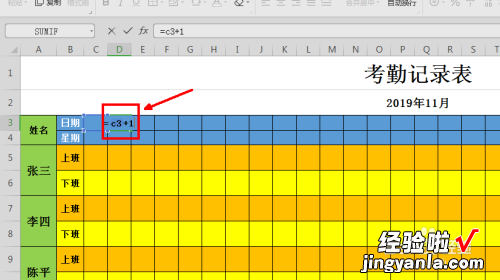
请点击输入图片描述
- 接着把D3的格式复制到其它单元格 , 即有多少日就复制多少格,复制的话可采用拖单元格的方式,即选中D3单元格,然后把鼠标放到该单元格的右下角处,等变成一个实心的 号时,按下鼠标左键,再往右边拖动,即可把D3的公式复制了 。
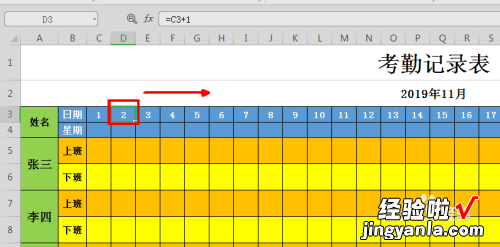
请点击输入图片描述
- 上面做好了日期,接下来就要做星期了 。
在D4单元格上输入“=C3”,然后按回车确定 。
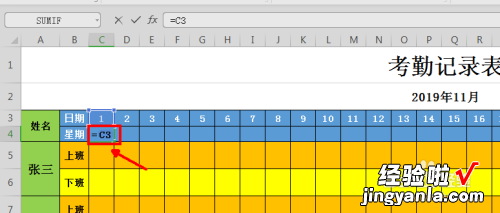
请点击输入图片描述
- 然后再把C4单元格的公式复制到其它单元格,复制方式可使用拖动C4的方式,具体操作请看第四步 。
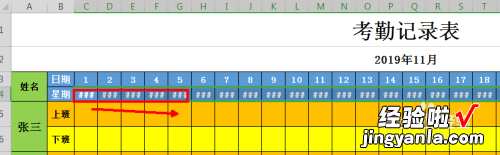
请点击输入图片描述
- 现在选中所有日期的单元格,然后右键单击,选中菜单中的“设置单元格格式” , 在弹出的“单元格格式”对话框中选中“数字”选项,在“分类”中选择“自定义”,然后在“类型”输入字母“D”(大小写都可以),如图所示 , 然后确定就搞定日期啦 。

请点击输入图片描述
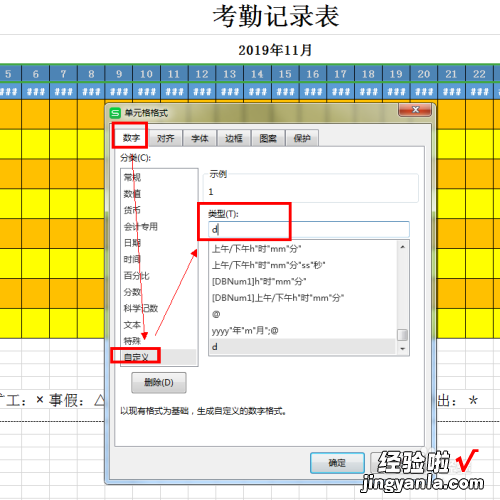
请点击输入图片描述
- 接着选中所有星期的单元格,然后右键单击,选中菜单中的“设置单元格格式”,在弹出的“单元格格式”对话框中选中“数字”选项,在“分类”中选择“自定义”,然后在“类型”输入字母“aaa”(大小写都可以),如图所示 , 然后确定就搞定星期啦 。
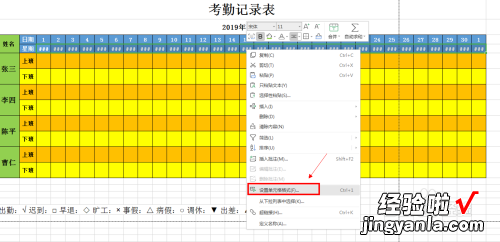
请点击输入图片描述
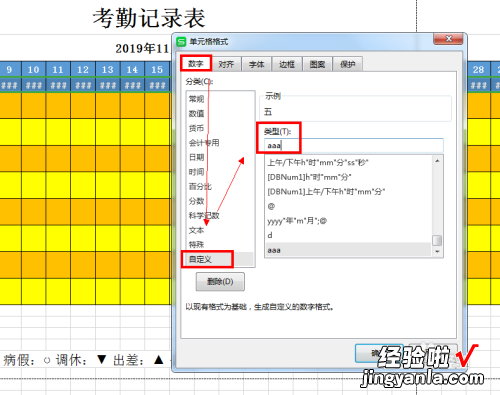
请点击输入图片描述
- 现在我们试着更改A2单元格的月份“11”为“12”,看看日期和星期的单元格是不是自动更新了啦?WPS表格/EXCEL自动更新出勤表日期和星期,搞定 。
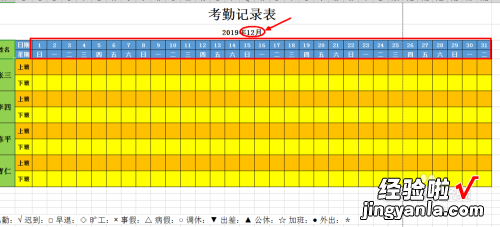
【wPS怎么做考勤表和考勤 如何在手机上做考勤表格】请点击输入图片描述
