wps在编辑的时候不小心关掉了 WPS如何查找上一次修改记录
经验直达:
- WPS如何查找上一次修改记录
- wps在编辑的时候不小心关掉了
- 电脑版本WPS写的文章
一、WPS如何查找上一次修改记录
工具:WPS,电脑 windows 10
WPS如何查找上一次修改记录这个问题我之前遇到过,挺容易解决的,接下来就跟大家讲讲应该怎么操作:
第一步,想要查找上一次的修改纪录,我们就要先打开一个WPS的文字编写文件或者是打开一个表格,然后鼠标点击页面的左上角的“文件”选项按钮 。(如下图所示)
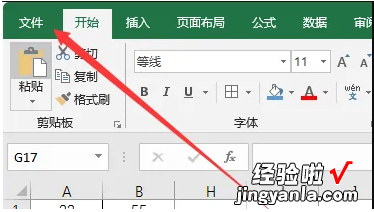
第二步,接着我们在已经打开的文档页面中也可以找到“相关日期”的选项 , 在这里我们可以看到上次修改的时间为具体是在什么时候进行的 。(如下图所示)
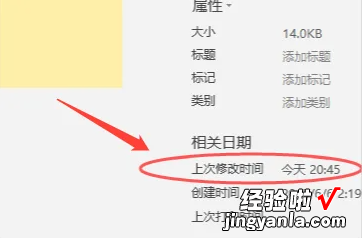
第三步,当然还还可以在其他的选项中找到,比如在“管理工作簿”功能的列表中就可以找到具体在什么时间对文档进行过修改的表格 。(如下图所示)
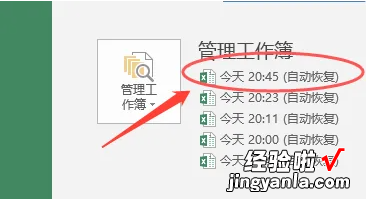
第四步 , 最后我们可以通过点击该文件即可以自动跳转到最近一次修改的表格页面上,以上的操作就是我们在WPS操作查找纪录的具体方法了 。(如下图所示)
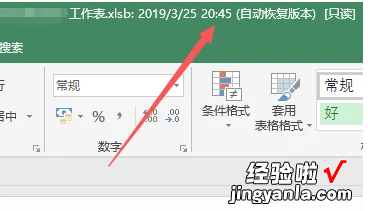
以上就是解决WPS如何查找上一次修改记录问题的所有步骤啦,对你有用的话记得帮忙点赞点关注呀~
二、wps在编辑的时候不小心关掉了
可以按照如下方式进行操作:
一、点击WPS左上角小箭头,下拉菜单中的工具选项,然后点击里面的备份管理 , 如下图中内容所表示 。
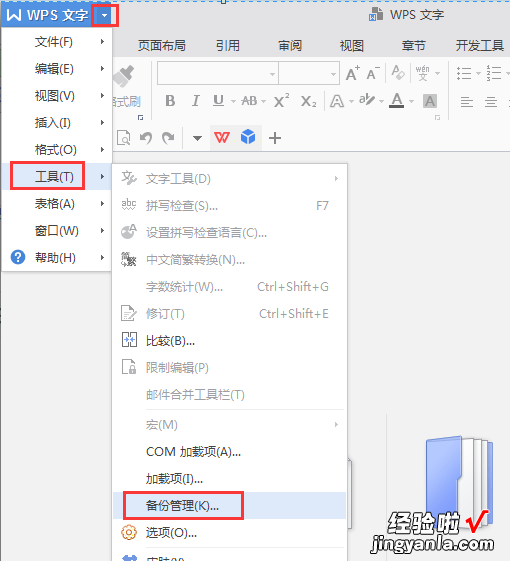
二、点击后,在WPS的右侧会看到备份管理的小窗口 , 里面有自动备份的文件,如下图中内容所表示 。
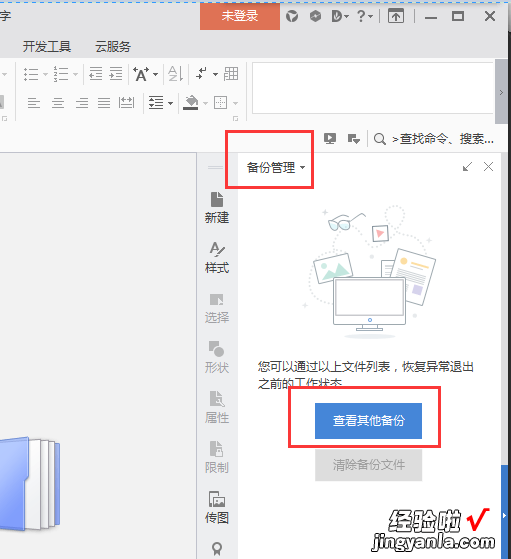
三、没找到的话可以点击中间的查看其它备份,在弹出的窗口中选择需要恢复的文档,如下图中内容所表示 。
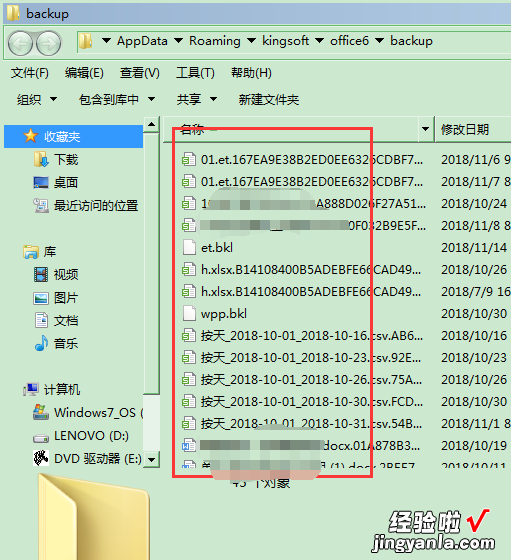
扩展资料
WPS智能备份默认为十分钟备份一次 , 如果你觉得时间太短可以更改自动备份时间,方法如下:1、打开工具列表中的选项 , 如下图中内容所表示 。
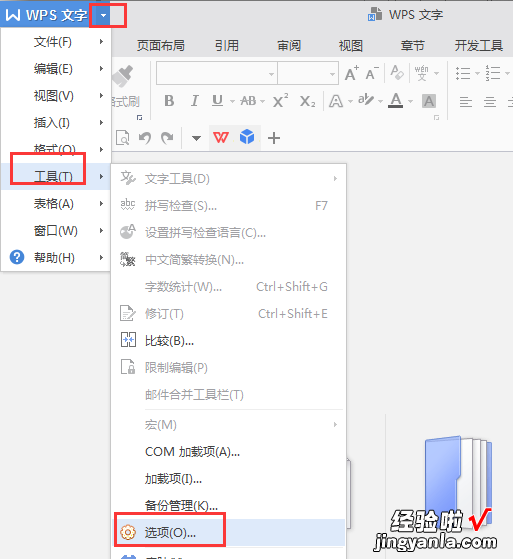
2、左侧选择备份设置,启动定时备份,设置你觉得合适的间隔时间即可,如下图中内容所表示 。
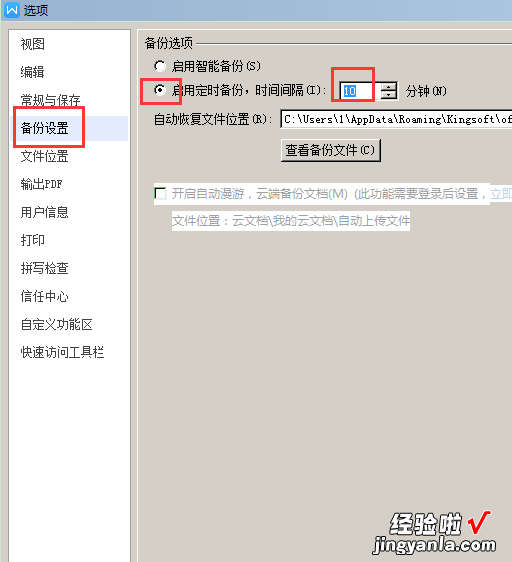
三、电脑版本WPS写的文章
建议在电脑上操作恢复
使用WPS OFFICE提供的数据恢复功能 。
打开WPS文字软件 。
单击“快速启动栏”中的“打开”命令 。
在“打开”对话框中,选择“数据恢复大师”命令 。
打开“金山数据恢复大师”(没有会联网下载安装) 。
选择“万能恢复”按钮 。
选择“覆盖文件”所在的分区 。
单击“下一下”按钮,软件会自动搜索覆盖丢失的文件 。
搜索结束后,在“搜索结果”中选择"DOC"格式前的复选框 。
在“预览”对话框中选择要恢复的文件 。
单击“下一步”,选择恢复文件的保存目录 。
单击“下一步”恢复成功 。
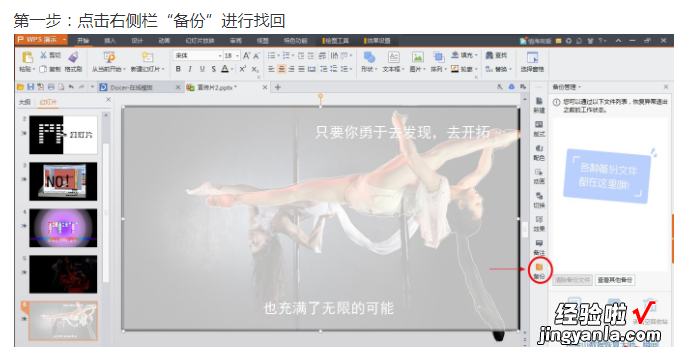
可以在WPS文字的备份管理中查看,是否有自动备份的内容,如果这里面的也覆盖了,那就没有好办法了 , 找别人问下是否有存档:
1、选择“WPS文字”按钮;
2、选择“备份管理”;
3、在“备份管理”窗格中选择“浏览”命令;
【wps在编辑的时候不小心关掉了 WPS如何查找上一次修改记录】4、打开自动备份的文件名,查看是否有自动备份的内容 。
