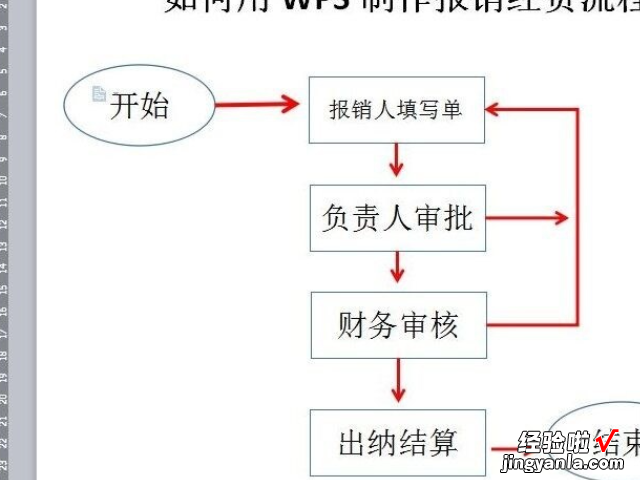WPS如何做下面有箭头的流程图 如何在WPS里作趋势图
经验直达:
- 如何在WPS里作趋势图
- WPS如何做下面有箭头的流程图
一、如何在WPS里作趋势图
1.首先,选中数据区域,连名称一起选上 。
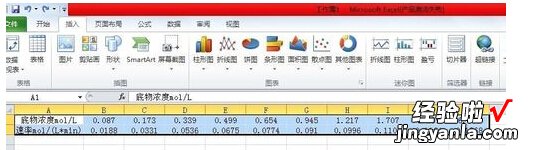
2.选择插入—散点图—仅带数据标记的散点图,图的雏形就出来了 。
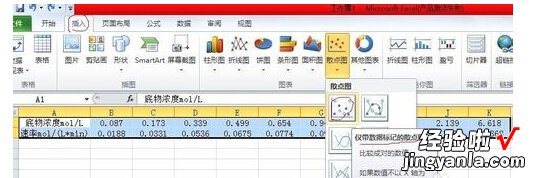
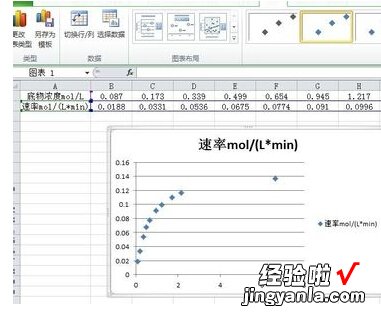
3.左击一下图上的点点,任意一个就行,选中了点点 。右击,选择添加趋势线 。
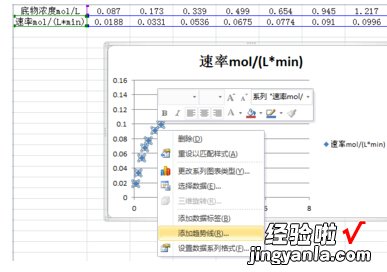
4.如果想做直线图就选择“线性”,做曲线图就选择“多项式”,做出来的图就是我们想要的趋势图,所有点点均匀分布在两侧 。根据需要还可以令其显示公式或者R值 。设置完之后点击关闭即可 。
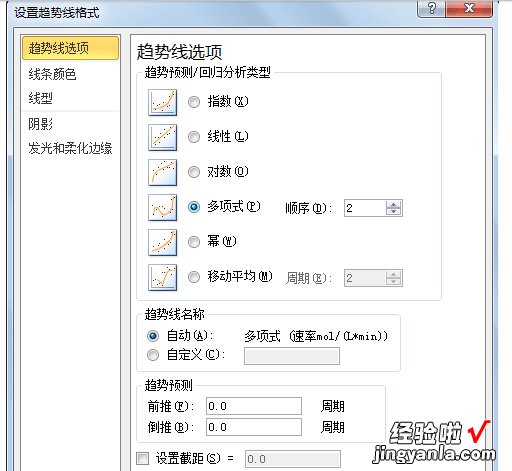
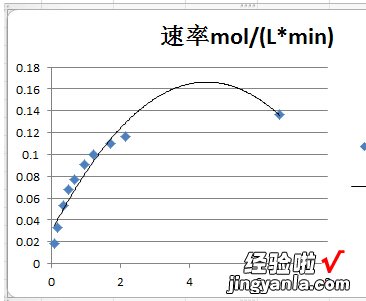
5.如果感觉坐标间距不合适,想把图形调整的好看点儿,可以先左击一下坐标轴上的任一数字,然后右击,选择设置坐标轴格式,根据需要进行调整 。设置完之后点击关闭即可 。
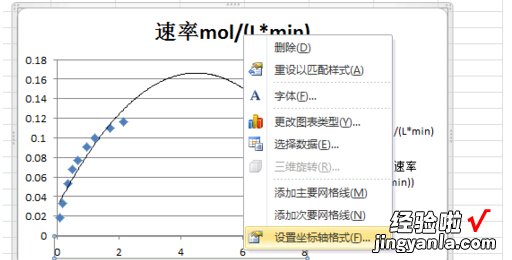
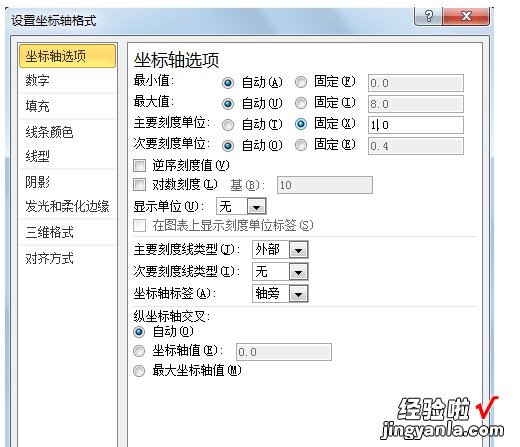
6.调整后如图:
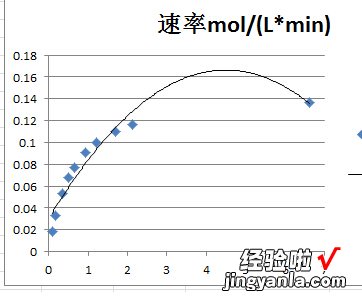
二、WPS如何做下面有箭头的流程图
1、打开WPS文字,输入流程图标题,将光边插入点放在WPS编辑界面合适位置 , 单击上面【插入】选项卡,单击子菜单【形状】命令,选择椭圆 。绘制一个椭圆 。
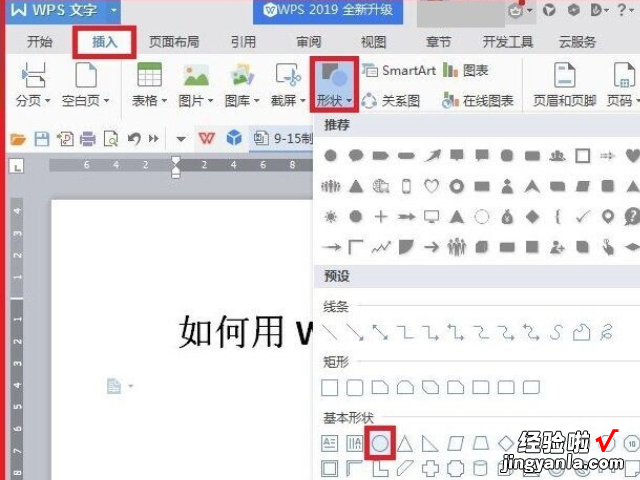
2、调整椭圆的大小,对准椭圆,单击鼠标右键,弹出下拉菜单,选择添加文字,我们输入文字,我们输入【开始】 , 将字号设为2号,设置为加粗,将对齐方式设为【居中对齐】 。点击上面的【绘图工具】,可以对字的颜色及其背景颜色进行设置 。
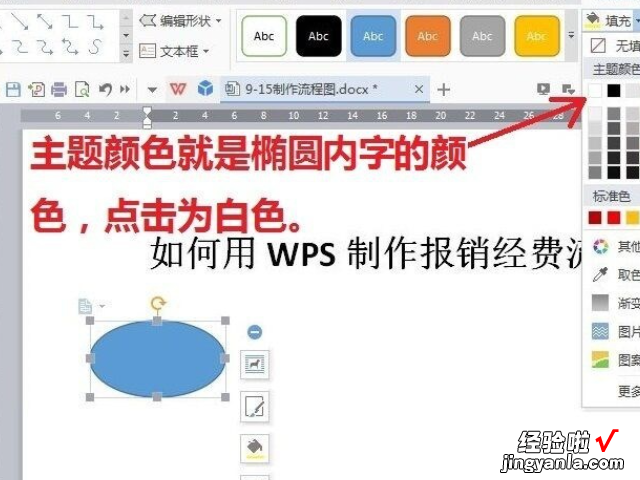
3、点击上面【插入】,单击【形状】,选择【矩形】,绘制一个矩形,与上面操作方式大同小异,不同的是选择的形状与输入的文字有所不同 。
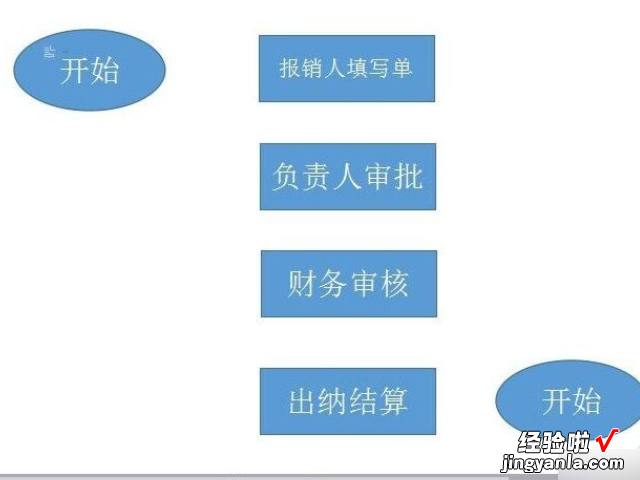
4、点击【插入】点击【形状】点击线条下的【箭头】,多重复几次就可多制作几个直线箭头 。右侧面弯曲箭头的制作方法是,单击【插入】 , 点击【形状】,点击Z字箭头朝下的线条,光标放在上面,系统称之为肘形箭头 。按住鼠标画出连接上面与第三个矩形的箭头图 。画好这个箭头从,光标移开到别的地方点一下 。
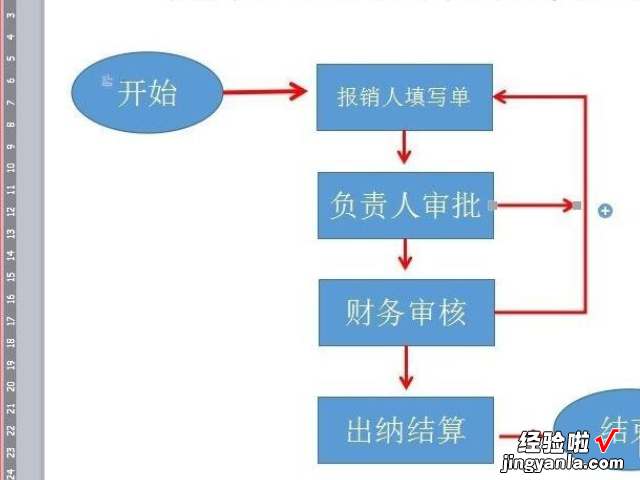
5、先把框内白色字用鼠标拖动选中后 , 白字变成了灰暗色,且弹出了一个小框,点击小框里A字旁边的箭头,弹出了颜色选项 , 其【主题颜色】下面点黑色,字就变成了黑字 。当然点击红色,字就变成了红色字 。
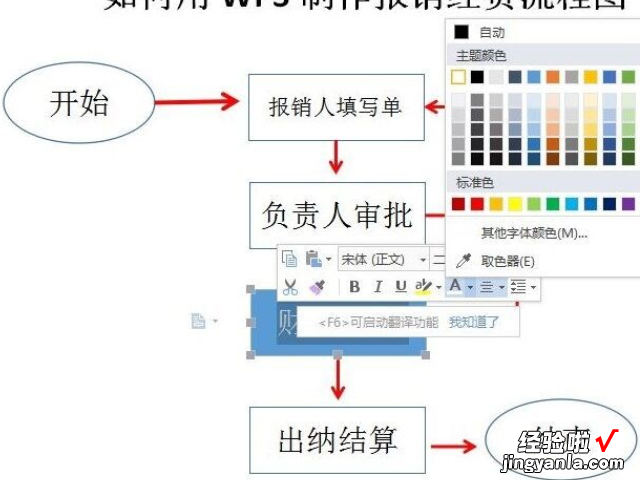
6、点击【开始】点击上面的【选择】,点击【选择对象】 。将这几个矩形全部选中 。单击【全部居中】 。点击【组合】,将它们组合成一个整体 。
【WPS如何做下面有箭头的流程图 如何在WPS里作趋势图】