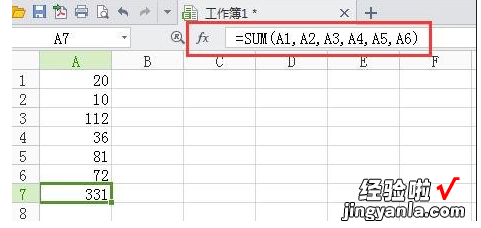经验直达:
- WPS表格的函数
- WPS表格近似匹配函数怎么做
- wps表格怎样插入函数
一、WPS表格的函数
看你这数据是很有规律的,可以避开IF函数 。
如果不需要限定最小值和最大值,公式为:
=ROUNDUP((A8-6)/2,)*0.5 3.5)
如果需要限定最小值和最大值 , 公式为:
=MAX(3.5,MIN(6.5,ROUNDUP((A8-6)/2,)*0.5 3.5))
此公式用MAX限定了最小值为3.5 , 用MIN限定了最大值为6.5
【修正一下】:
上面的公式,如果A8尚未填数据的情况,即A8为空的情况,会得出3.5.
增加一层IF判断一下A8为空时返回空值吧:
=IF(A8="","",ROUNDUP((A8-6)/2,)*0.5 3.5))
或
=IF(A8="","",MAX(3.5,MIN(6.5,ROUNDUP((A8-6)/2,)*0.5 3.5)))
二、WPS表格近似匹配函数怎么做
WPS表格中可以使用VLOOKUP函数进行近似匹配,该函数的基本语法为:
VLOOKUP(lookup_value,table_array,col_index_num,[range_lookup])
其中:
- lookup_value:要查找的值,可以是单元格引用或者文本值 。
- table_array:用于查找的表格区域,包括要查找的值和相应的返回值,一般情况下需要使用绝对引用或者定义名称来确保查找范围不会改变 。
- col_index_num:要返回的值所在的列序号,从左往右数,如果查找表格区域包括多列,则需要指定返回值所在的列序号 。
- range_lookup:可选参数,表示是否进行近似匹配,通常为TRUE(近似匹配)或FALSE(精确匹配) 。如果未指定,则默认为TRUE 。
如果要进行近似匹配,需要将range_lookup设置为TRUE 。在进行近似匹配时,VLOOKUP函数会在查找表格区域中查找第一个小于或等于lookup_value的值,并返回相应的返回值 。
例如 , 假设有一个表格区域A1:B5,其中A列为数值列 , B列为相应的文本列,要在该表格区域中查找数值为10的相应文本值,则可以使用以下公式:
该公式的意思是,在表格区域A1:B5中查找第一个小于或等于10的数值,并返回相应的文本值 。如果表格区域中没有小于或等于10的数值,则返回最接近10的数值的相应文本值 。
三、wps表格怎样插入函数
WPS表格插入函数公式的步骤:
1, 首先在电脑上打开并新建一个空白WPS表格空白文档 。
2,点击上方菜单栏里的【公式】菜单,在该菜单下可以看到【插入函数】功能选项,如下图所示 。

3,点击【插入函数】功能选项 , 弹出插入函数窗口,通过该窗口可以选择函数类别,由于函数都是采用的字母缩写,很多人可能不明白函数的具体含义,下方还有函数的功能介绍 , 如下图所示 。
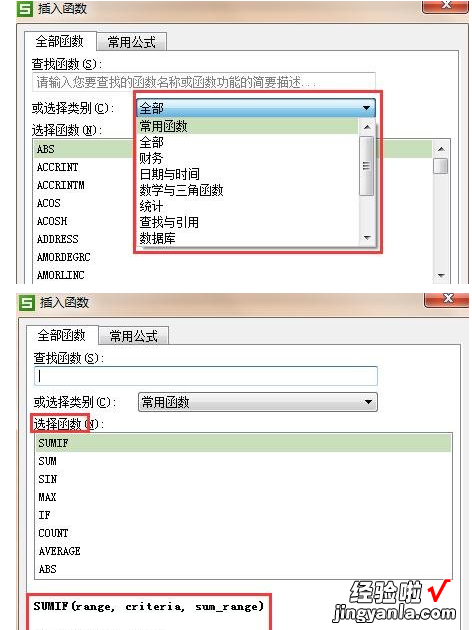
4,接下来返回到表格编辑界面,在A1到A6单元格内随机输入一个数字,如下图所示 。
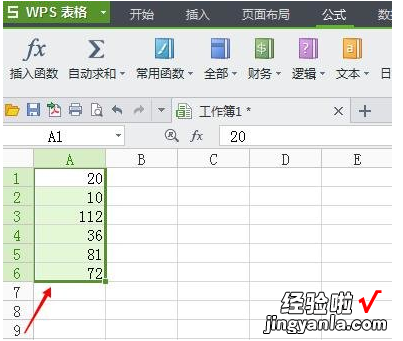
5,然后点击A7单元格,然后点击【插入函数】功能选项,此时A7单元格会显示一个等号,如下图所示 。
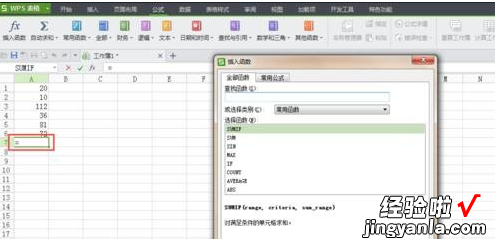
6,比如我们选择sum函数 , 该函数的意思是对所选表格进行求和 。
7,点击【确定】按钮之后弹出函数参数窗口 , 如下图所示 。
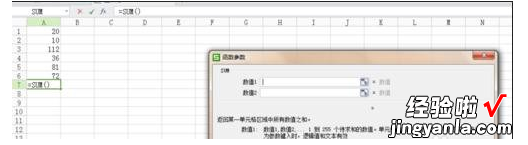
8,接下来在弹出的函数参数窗口内依次点击A1-A7单元格,即对A1-A7单元格进行求和计算 , 如下图所示 。
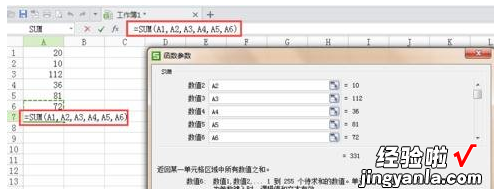
9,最后点击【确定】按钮,即可完成求和函数计算,如果函数公式应用比较熟练 , 也可直接在表格上方的函数输入界面输入函数公式,如下图所示 。
【WPS表格近似匹配函数怎么做 WPS表格的函数】