经验直达:
- WPS表格图标美化设置
- wps表格怎么加入图片
- wps表格右上角标怎么加
一、WPS表格图标美化设置
在编写统计分析报告时 , 如果用户能够将一些制作精美的图表加入其中,一份图文并茂的报告将会更加清晰地说明问题 。wps表格提供了强大的图表制作功能 , 借助它可以快速地制作各种常用的数据图表 。了解并掌握一些调整图表的技巧,将会达到事半功倍的效果 。
如何快速调整图表文字格式
制作图表的过程中,用户由于多次进行图表大小的调整,往往使图表中如标题、坐标或数据标志等文字的字号大小不一致,从而影响图表的美观 。如图 1所示 。
用户在调整上图中的文字格式时,如果对各个标志分别进行调整,用户则需要进行多次重复操作,按照以下的步骤 , 用户将一次性对坐标、数据和标志的文字进行统一调整 。
步骤1 使用右键单击图表外部的图表区,在弹出的快捷菜单中选择“图表区格式” 。
步骤2 在“图表区格式”对话框中选择“字体”选项卡,如图 2所示 。
调整完毕后,用户还可以对图表区的其他属性(如填充颜色)进行调整 , 以便于美化图表,最后点击“确定”按钮使设置生效 。最终调整结果如图3所示:
很多时候 , 随着对分析报告的逐步完善,用户会添加或者删除一些原始数据,特别是在添加数据到图表后,数据序列自动按添加的先后顺序来显示 。
如果用户希望调整序列显示顺序应该如何操作呢?在以前的版本中 , WPS表格并不允许进行重新调整,用户只能删除部分序列后,再重新按次序进行添加,操作比较麻烦 。
而在WPS表格的新版本中,WPS表格增加了调整序列顺序的功能 。如图 4所示的图表中,用户希望将“751版本”的数据序列调整到“1054版本”数据序列之前(即将第4个序列移动到第1个第2序列之间) , 具体步骤如下:
步骤1 鼠标右键单击图表柱形中任意序列,在弹出的快捷菜单中选择“图表序列格式”菜单项;
步骤2 在对话框中选择“系列次序”选项卡 , 如图 5所示 。
步骤3 点击“上移”按钮,将“系列"751版本"”上移到“系列"682版本"”以后,点击“确定”按钮,保存设置 。
这样,用户就可以自行定义数据序列显示顺序了,最终调整后的结果如图 6所示 。
如何使图表数据系列均匀显示
有些时候,用户制作图表的数据值相差较大,而导致制作出来的图表不容易看出数据的差别,如图 7所示,其中由于序列D、G的数据相对其他数据比较大,而使其他数据很难分辨 。
目前WPS表格中提供了对数刻度的功能,用户可以通过调整坐标轴的刻度显示来进行调整,具体操作步骤如下:
步骤1 鼠标双击图表左侧的“纵坐标值”,调出“数值轴格式”对话框;
步骤2 在“刻度”选项卡中,勾选“对数刻度”复选框,并对显示刻度值进行调整,如图 8所示 。
一旦使用对数刻度以后,系统会自动按10的0次方到N次方进行刻度显示,如1、10、100等等 , 设置以后,图表数据差别就显示得比较清晰 。
经对图表进行其他格式调整后 , 最终效果如图9所示 。
小结:
1.通过“图表区格式”对话框可以对图表中文字的格式进行统一设置 。
2.使用“数据序列格式”对话框对“数据序列”的排列顺序进行调整 。
3.使用坐标“数值轴格式”中的“对数刻度”可以实现将相差较大的数值在图表中较均匀地显示 。
在WPS表格的图表中还有很多选项,如:图表选项、绘图区格式和网格区格式,用户可以对以上的对话框中的其他属性进行个性化设置,以便于美化图表 。
二、wps表格怎么加入图片
wps表格加入图片的操作很简单的,具体的操作步骤可以跟着我的方法试一试:
1、首先打开wps表格,如下图 。
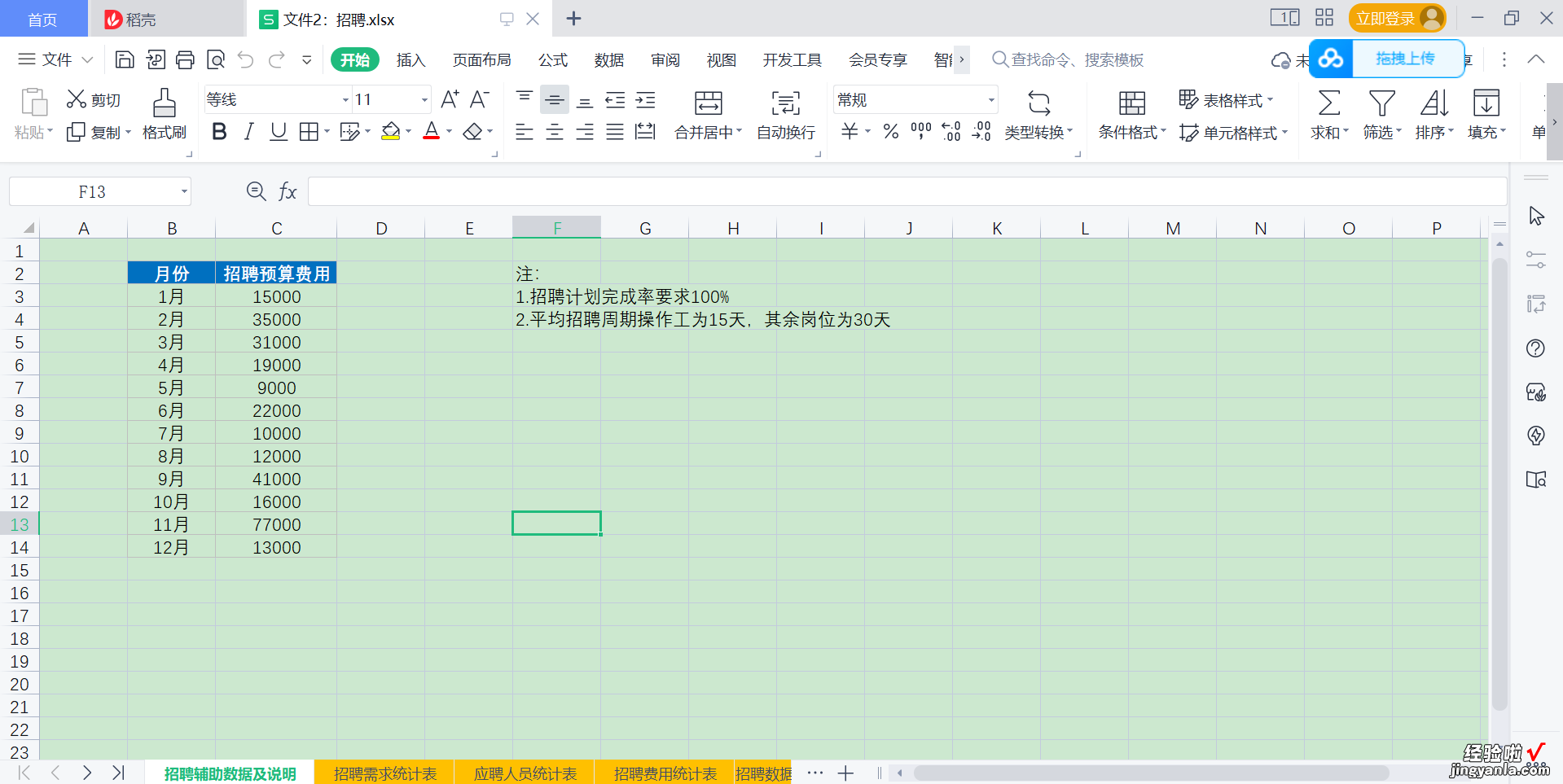
2、将wps表格页面切换到“插入”页面,在该页面上找到“图片”的图标 。
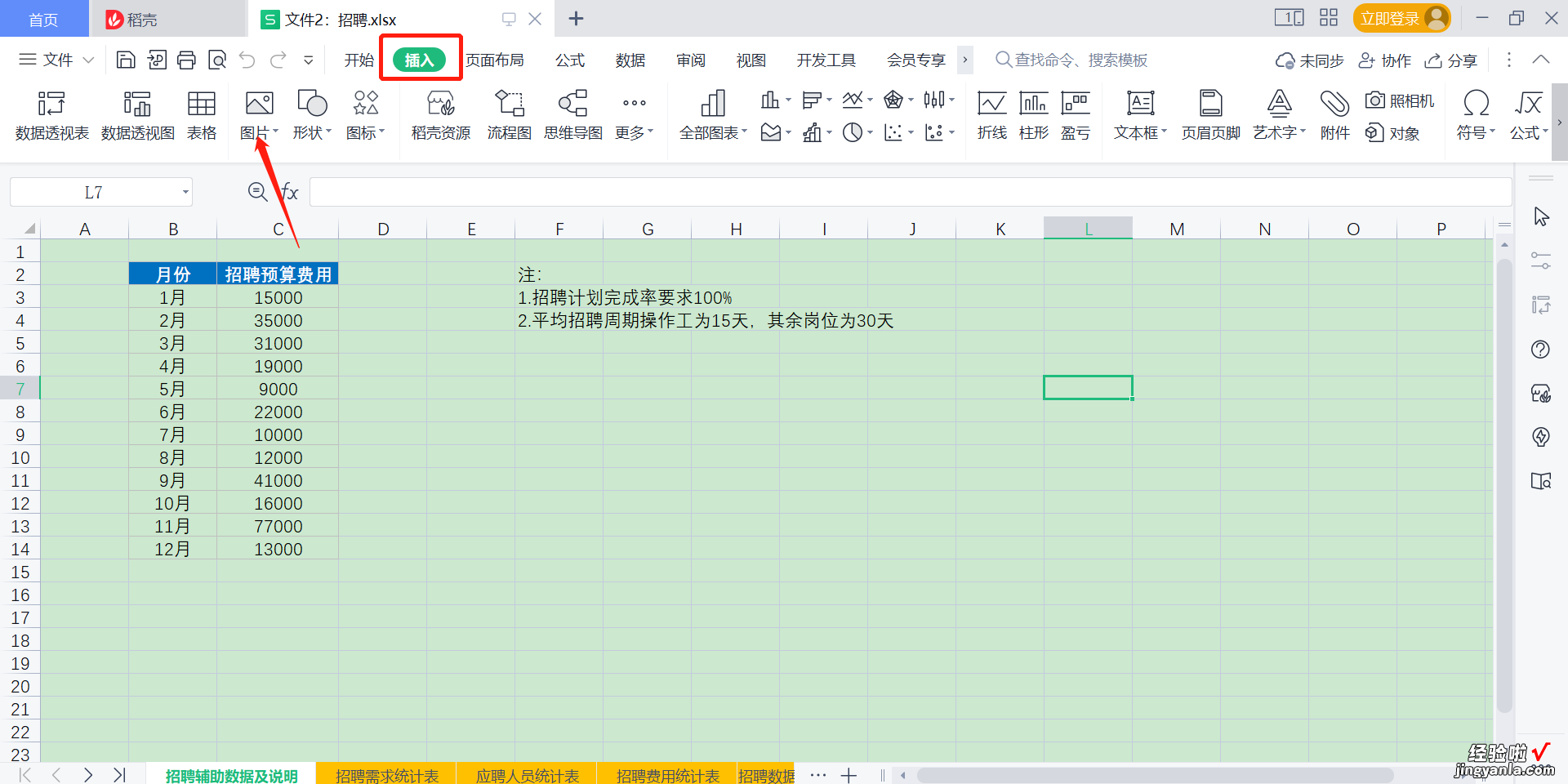
3、将鼠标点到需要插入图片的单元格,点击“图标”,选择需要插入图片的地址,这里我以自己桌面的图片为例 。
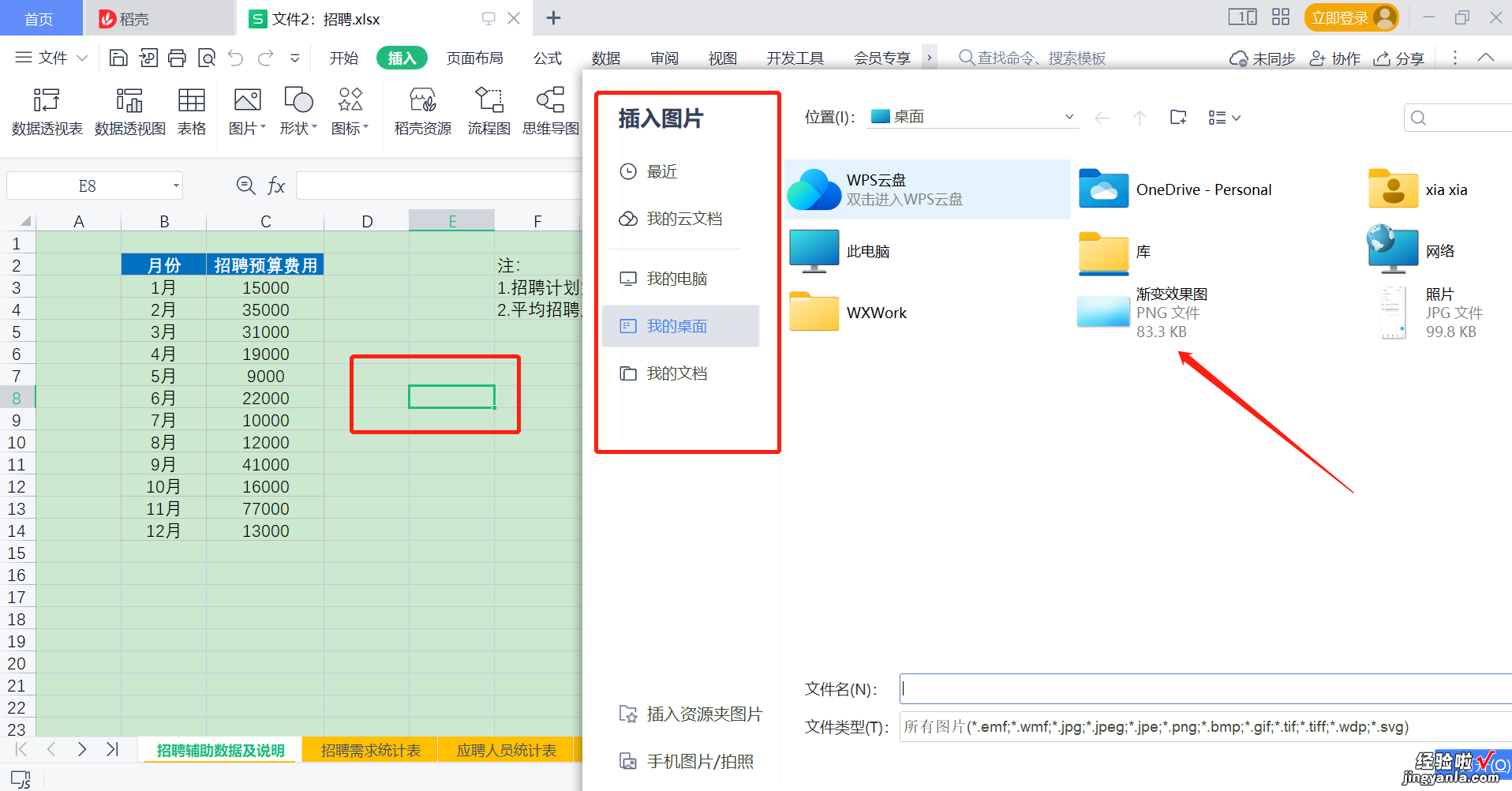
4、点击图片后点击下方的“打开” 。
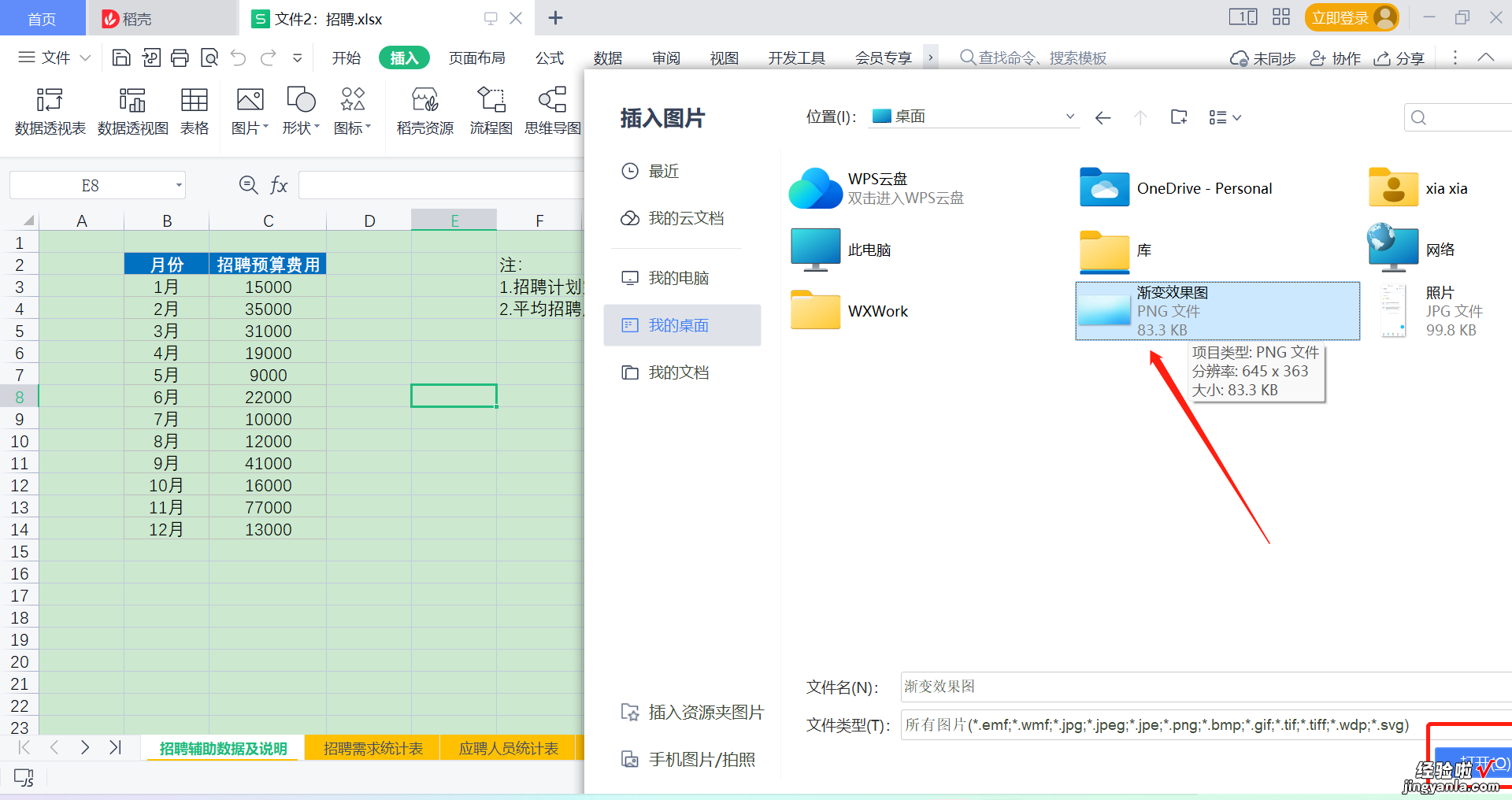
5、这样图片就加入到wps表格中,我们可以根据自己的需要对图片的大小和位置进行调整 。
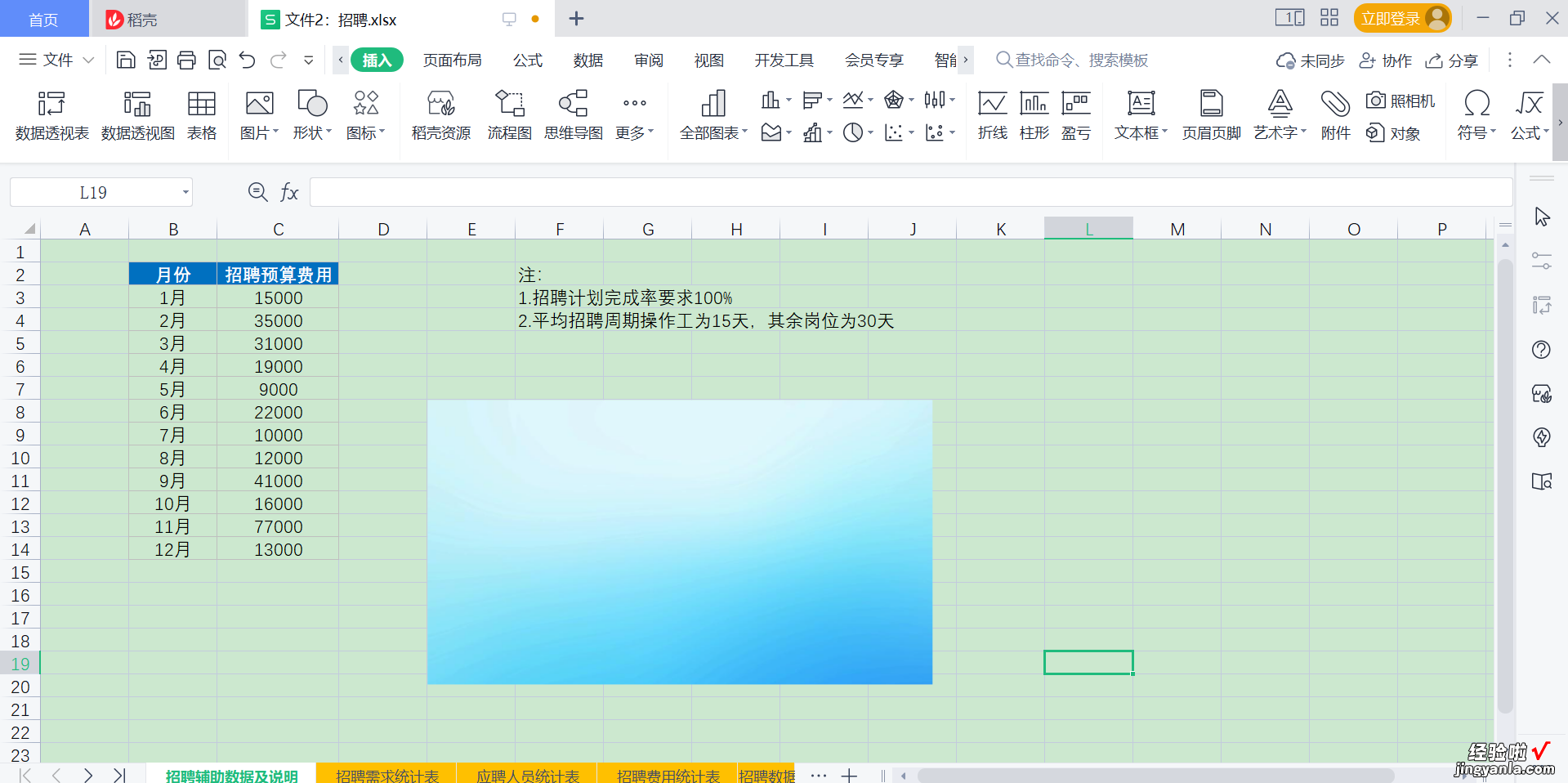
以上就是wps加入图片的具体方法,希望可以帮助到您~
三、wps表格右上角标怎么加
1、点“插入”中的“页眉和页脚”
2、点“自定义页眉”,点“插入图片”,找一张需要插入的图片 , 比如公司logo 。选好后,点最右边的小图标“设置图片格式”,调整图片大小 。
3、设置好后点“打印预览”查看,如果不合适再返回“设置图片格式”调整尺寸,调到合适的尺寸,然后点“保存”即可 。
在wps中给文字加右上角标记,选中相关文本设置为上标样式即可实现 。;方法步骤如下:;
1、打开需要操作的WPS文档 , 选中需要作为右上角标记的相关文本,然后点击开始选型卡字体右下角的按钮 。
;
2、在字体设置界面,勾选效果下面的“上标” , 然后点击确定即可 。;
【wps表格怎么加入图片 WPS表格图标美化设置】3、返回主文档,发现在wps中给文字加右上角标记操作完成
