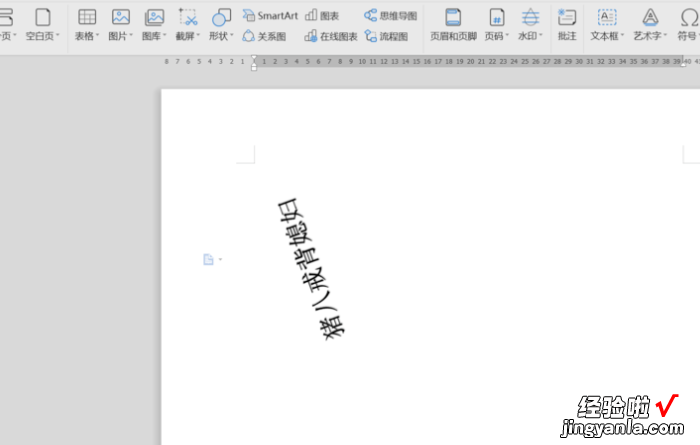经验直达:
- 在WPS文字处理软件中
- wps表格旋转怎么设置
- WPS文字如何旋转字体
一、在WPS文字处理软件中
1、演示使用的软件为WPS文字,使用的版本为WPS2019,其他版本的WPS或word均可以参考本方法 。
2、首先打开WPS并新建空白文档 。
3、在新建的空白文档中,我们将鼠标移动到上方菜单栏中的插入菜单,点击后在下方展开的工具栏中,选择插入图片来自文件 。
4、插入图片之后,我们在图片工具的工具栏中可以找到旋转按钮,点击旋转按钮在展开的菜单中,我们可以找到水平旋转和垂直旋转两个选项 。
5、我们点击水平旋转,可以看到图片已经水平旋转了 。
6,然后点击垂直旋转,可以看到垂直旋转的效果 。
二、wps表格旋转怎么设置
- 第一步:打开一个需要对文字进行旋转操作的wps表格 。
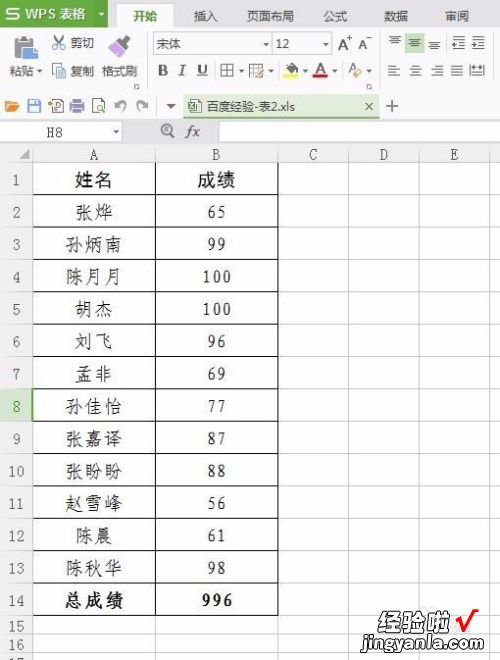
请点击输入图片描述
- 第二步:选中需要旋转的文字单元格,单击鼠标右键选择“设置单元格格式”选项 。
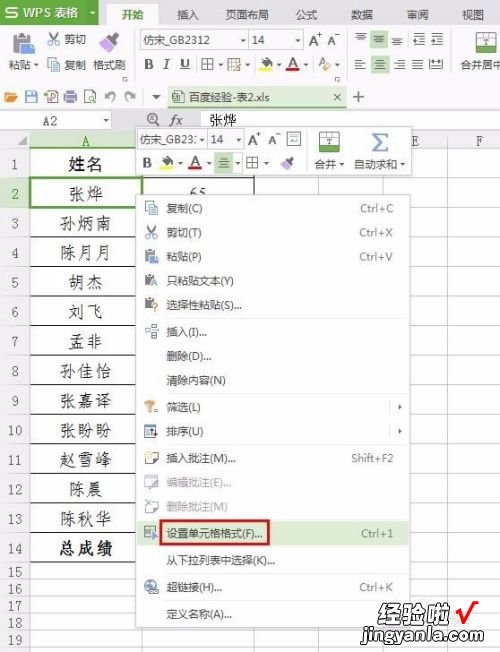
请点击输入图片描述
- 第三步:如下图所示 , 弹出“单元格格式”对话框 。
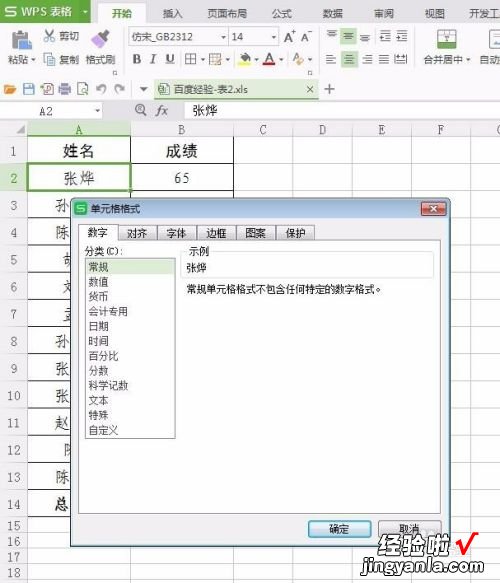
请点击输入图片描述
- 第四步:在“单元格格式”对话框中切换至“对齐”选项卡 。
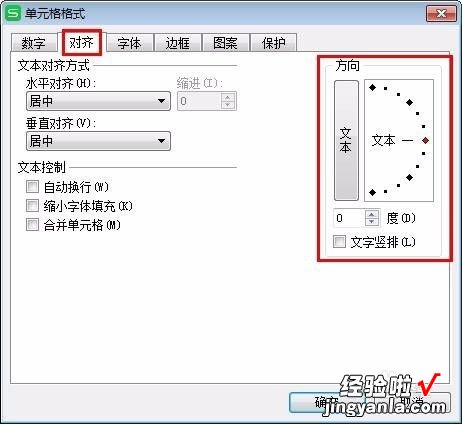
请点击输入图片描述
- 第五步:可以在方框中输入旋转度数,也可以按住红色线圈标记的按钮进行旋转 。
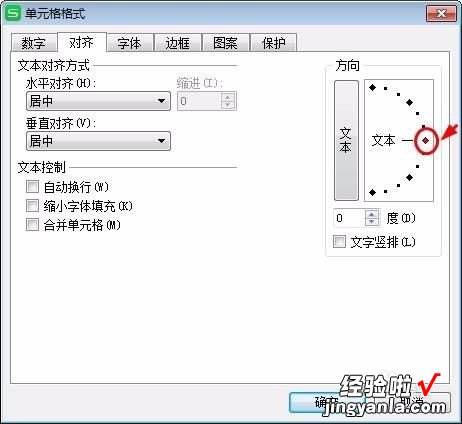
请点击输入图片描述
- 第六步:设置完成后,单击“确定”按钮 。
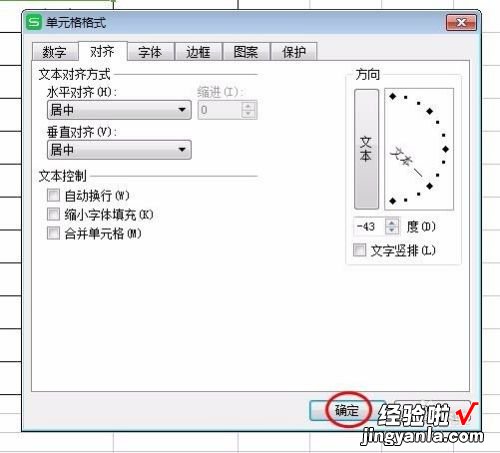
请点击输入图片描述
- 旋转不规则角度后,边框也会相应旋转 。
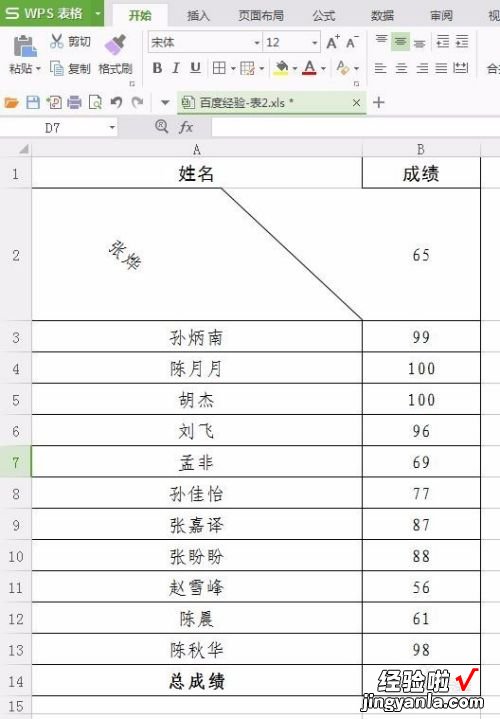
请点击输入图片描述
三、WPS文字如何旋转字体
1、双击任意WPS文档 , 打开WPS文档 。
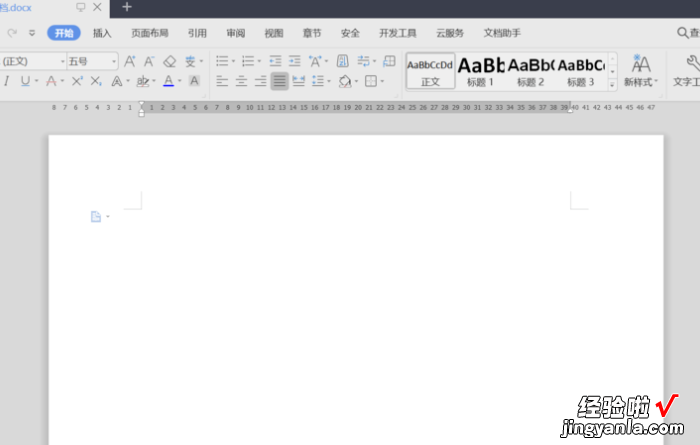
2、点击“插入”——“文本框”——“横线” 。
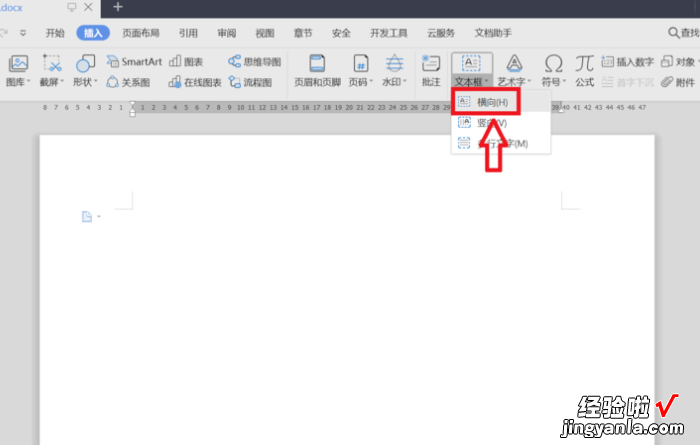
3、在空白处点击鼠标进行绘制文本框 。在插入的文本框内,输入文本内容,并设置字体、颜色及大小等 。
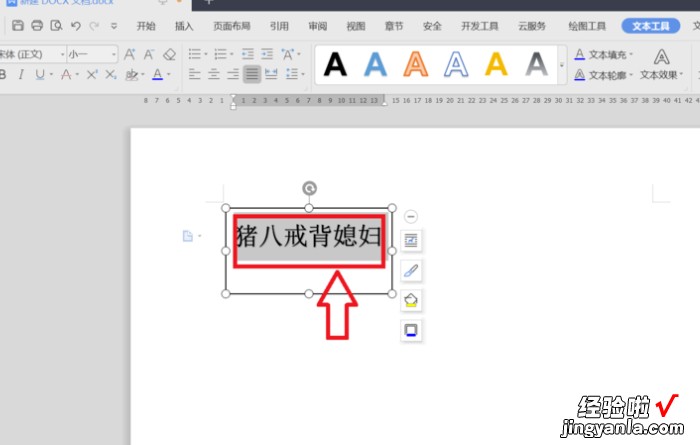
4、右键点击“文本框”——“设置对象格式” 。
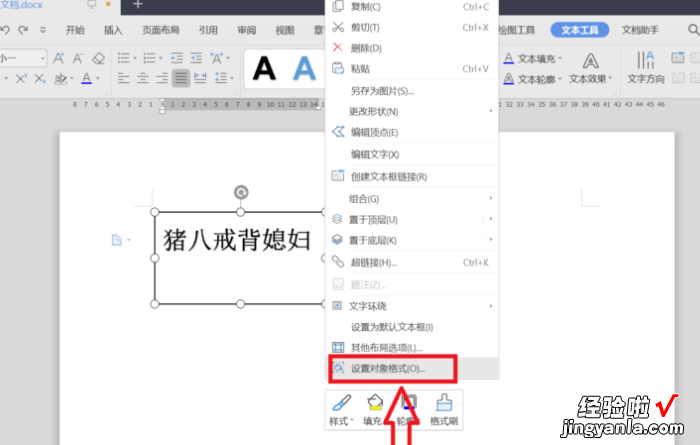
5、点击右侧“文本选项”——“文本框” 。
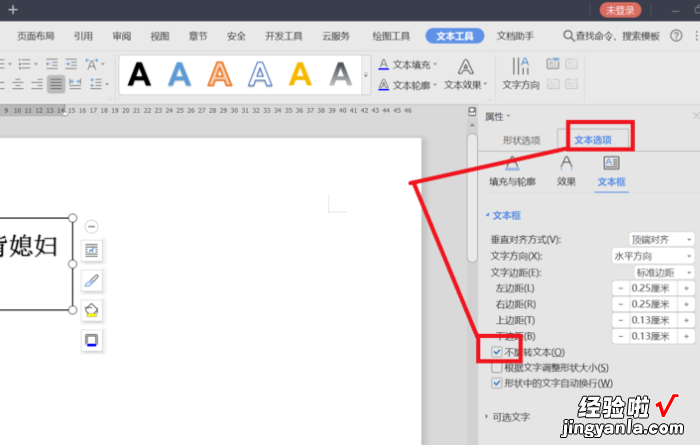
6、去掉勾选“不旋转文本” 。
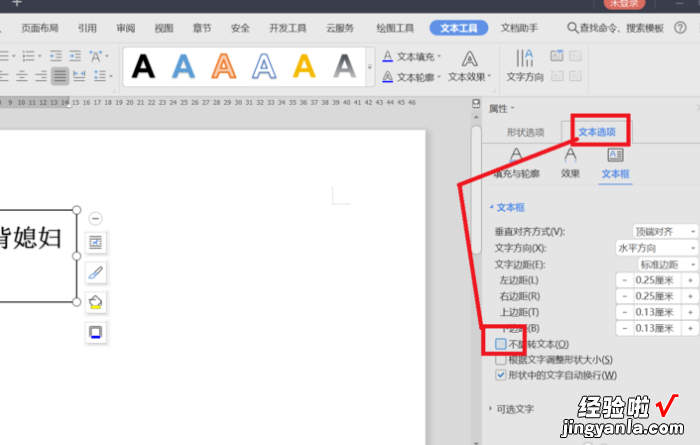
7、点击文本框上面的“旋转”图标,可以看到文字跟随文本框一起旋转 。
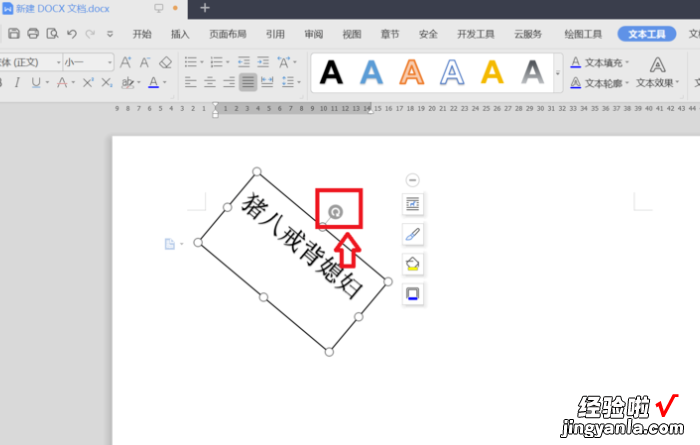
8、确定旋转位置后,右键点击“文本框”——“轮廓”——“无线条颜色”,即可隐藏文本框 。
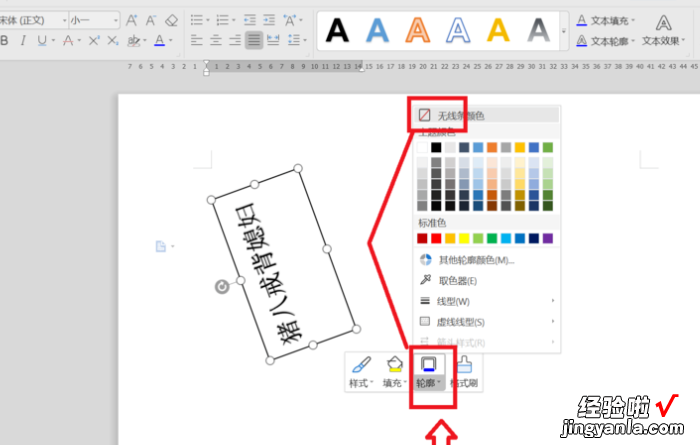
9、即可达到想要的“文字旋转”效果 。
【wps表格旋转怎么设置 在WPS文字处理软件中】