经验直达:
- wps表格打字在中间怎么移在边上
- wps文字如何移动
- 用WPS文字复制粘贴和移动文字
一、wps表格打字在中间怎么移在边上
关于wps表格打字在中间怎么移在边上这个问题我之前遇到过 , 挺容易解决的 , 接下来就跟大家讲讲应该怎么操作:
工具:联想小新Pro16 2022款,wps2023

第一步,首先打开一份Word文件,选中需要调整内容的段落,把鼠标放到中间表格即可 。(如下图所示)

第二步,选好之后,鼠标右键点击“表格属性” 。(如下图所示)
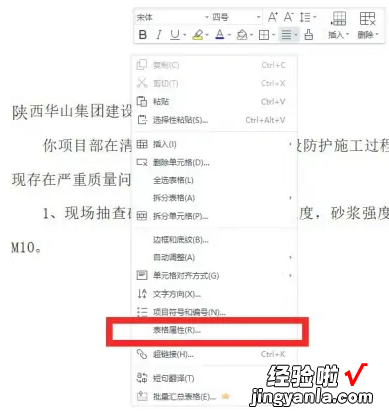
第三步,在表格属性里我们选择单元格,单元格下方有三种对齐方式,我们选择单元格下方的顶端对齐,点击确定即可 。(如下图所示)
【wps文字如何移动 wps表格打字在中间怎么移在边上】
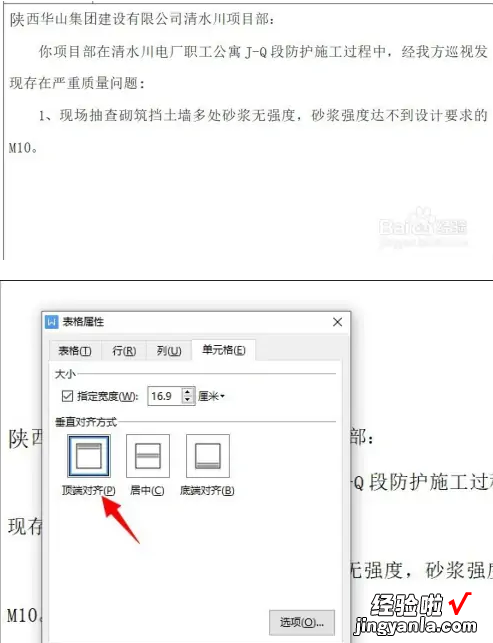
以上就是wps表格打字把中间移到边上的所有步骤啦,对你有用的话记得帮忙点赞点关注呀~
二、wps文字如何移动
如果是大段的文字,可以点“插入”然后点击“文本框”再点击“横排竖排文本框”,然后在里面输入文字 , 之后鼠标放到文本框的边上,可以连同文本框一起移动 。如果是文章中的文字需要移动,可以将光标移至想要移动的文字段落的起点处 , 左击,并按住鼠标左键拖动到段落末尾处松开鼠标左键 , 即为选中所要移动的文字 。然后右击在下拉菜单中选择“剪切”(或通过快捷键crtl加X实现),将鼠标移至目标位置 , 右击在下拉菜单中选择“粘贴”(或通过快捷键ctrl加V实现) 。直接点鼠标左键将选中文字拖拽到目标位置 。
三、用WPS文字复制粘贴和移动文字
WPS文字中复制和粘贴文字还是很方便的 。
这里小编根据应用的区域的不同提供了两种复制或移动文字的实现方式:
1、在同一窗口中移动或复制项
选取要复制或移动的项 。
请执行下列操作之一:
若要进行复制,请在“开始”选项卡上的“剪贴板”组中 , 单击“复制”或使用快捷键 CtrlC 。
若要进行移动,请在“开始”选项卡上的“剪贴板”组中,单击“剪切”或使用快捷键 CtrlX 。
单击要显示所选项的位置 。
单击“剪贴板”组中的“粘贴”或用快捷键 CtrlV 。
2、在不同窗口间拖动项
选取要复制或移动的项 。
请执行下列操作之一: 要复制信息时:按住 Ctrl 拖动 。
要移动信息时:将所选项直接拖动 。
拖动所选项至目标文档的文档标签处,并成为活动状态 。
将复制或移动的项放到目标文档的新位置 。
释放鼠标 。
在“开始”选项卡上的“剪贴板”组中,在“粘贴”下拉列表中,可以选择“带格式文本”、“匹配当前格式”、“无格式文本”以及“选择性粘贴”四种粘贴方式 。使用该按钮可使以在不同窗口间的复制粘贴更为简便 。
3、无格式文本粘贴 快速消除复制文章原有格式
从其他类型文档中,选择复制内容并进行复制 。
打开WPS文字,在文档中直接用右键选择“选择性粘贴”命令,或者在“剪贴版”组中的“粘贴”下拉菜单中,选择“选择性粘贴” 。
在“选择性粘贴”对话框中可以对粘贴内容的格式进行选择 。
从网页或者PDF上复制过来的内容格式总是千奇百怪 。此时若选择“无格式文本”粘贴,则粘贴内容将与上文格式保持完全一致 。如果没有上文,则会改为WPS文字正文的默认样式 。如下图所示:
