经验直达:
- wps表格乘法公式怎么输入
- wps文字怎么快速计算乘法
- WPSword表格两个数值相乘怎么弄
一、wps表格乘法公式怎么输入
wps表格乘法公式输入如下:
工具:华硕灵耀14、Windows11、wps11.1.0版本 。
1、选中公式计算单元格 , 在单元格中输入=A1.
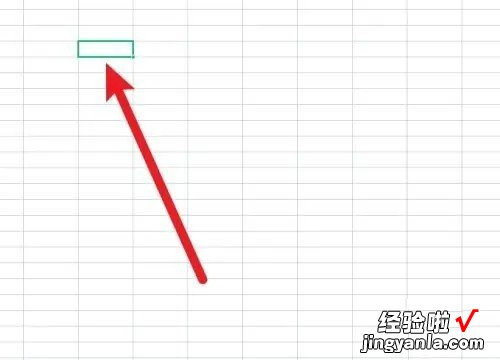
2、输入乘法公式 。按键盘上的shift 8键,输入*号 。
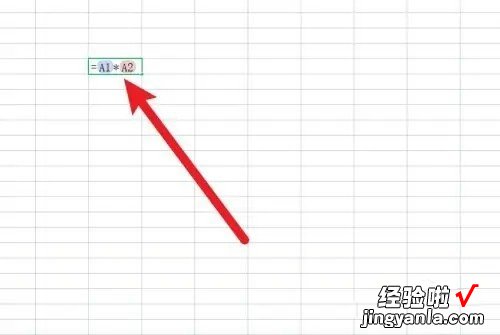
3、点击【回车】键完成乘法公式设置 。
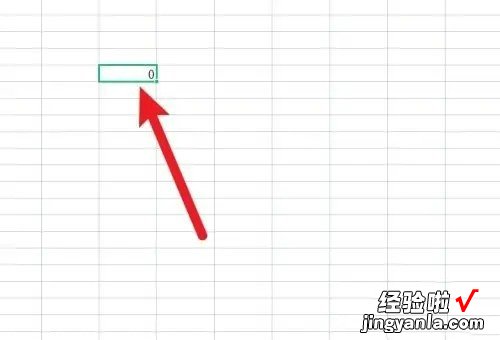
wps的作用和功能
WPSOffice可以实现办公软件最常用的文字、表格、演示等多种功能 。具有内存占用低、运行速度快、体积小巧、强大插件平台支持、免费提供海量在线存储空间及文档模板、支持阅读和输出PDF文件 。
WPSOffice个人版对个人用户永久免费 , 包含WPS文字、WPS表格、WPS演示三大功能模块 , 另外有PDF阅读功能 。与MicrosoftOffice中的Word , Excel,PowerPoint一一对应 , 应用XML数据交换技术 , 无障碍兼容docx.xlsx.pptx,pdf等文件格式 。
以上内容参考百度百科-wps
二、wps文字怎么快速计算乘法
wps文字怎么快速计算乘法?
wps文字快速计算乘法的方法:输入数据-在结果栏输入“=”-输入两个因数和“*”-结果 。
具体步骤:
一、打开表格,输入所需要的数据 。
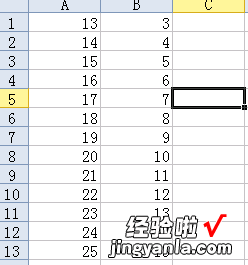
二、在“C1”下面第一个单元格里输入“=” 。
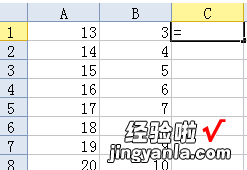
三、标再点击选取A1数据,然后输入“*”,再点击选取B1数据 。
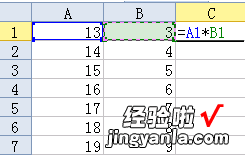
四、然后回车,结果就出来了 。
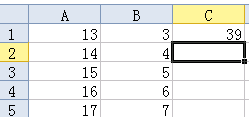
五、把鼠标放在结果是“39”的单元格的位置 。
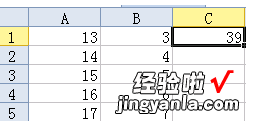
六、移动鼠标 , 止到右下角鼠标变成 的时候 , 向下拉动鼠标 , 就会出现所需要的结果就出来了
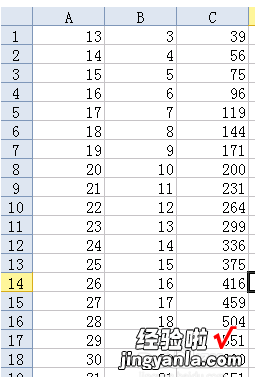
三、WPSword表格两个数值相乘怎么弄
WPS word表格两个数值相乘的方法如下:
情况一:需相乘的两个数值单元格和结果单元格相邻 , 方法如下:
将光标定位在结果单元格 , 点击“表格工具” / “fx公式”,在弹出的公式对话框中输入=PRODUCT(LEFT)
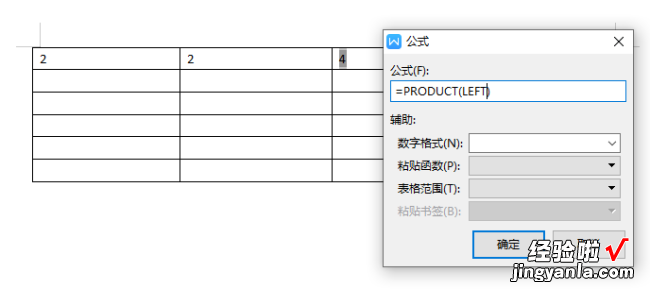
PRODUCT是乘积函数,LEFT表示计算区域(left 向当前单元格的左边进行计算,right 向当前单元格的右边进行计算 , below 向当前单元格的下边进行计算,above 向当前单元格的上边进行计算)
情况二:需相乘的两个数值单元格和结果单元格不相邻,方法如下:
将光标定位在结果单元格,点击“表格工具” / “fx公式” , 在弹出的公式对话框中输入=A1*C1
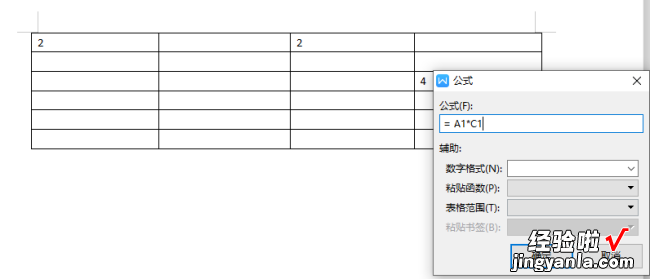
A1和C1是指两个需相乘的数值单元格名称(WPS word和WPS excel的单元格名称命名方式相同,用列标和行号表示单元格名称),*是指算术运算符× 。
【wps文字怎么快速计算乘法 wps表格乘法公式怎么输入】请采纳!
