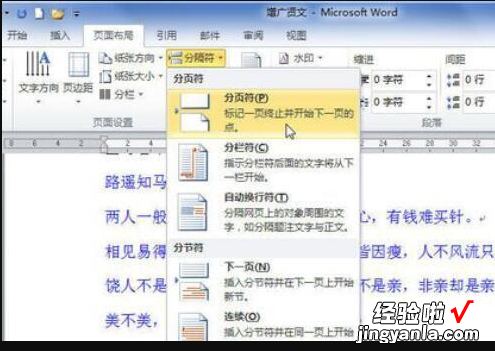经验直达:
- word2007怎样添加分页符
- WORD中如何批量添加分页符
一、word2007怎样添加分页符
1、打开Word文档 , 将鼠标定位到需要插入分页符的位置(比如第2页的末尾处),切换到“页面布局”功能区 。2、在“页面设置”分组中单击“分隔符”按钮,并在打开的“分隔符”下拉列表中选择“分节符”中的“下一页” 。3、在页脚的位置双击 , 出现“页眉和页脚工具”的“设计”工具栏,点击“页码”,选择“设置页码格式” 。4、选中“页码编号”中的“起始页码”,并输入1.按确定 。这样显示正文那一页是“1”,而不是“3“ 。另外,三种分隔符的区别1.分页符:是插入文档中的表明一页结束而另一页开始的格式符号 。“自动分页”和“手动分页”的区别是一条贯穿页面的虚线上有无“分页符”字样 。2.分节符:为在一节中设置相对独立的格式页插入的标记 。①下一页:光标当前位置后的全部内容移到下一页面上; ②连续:光标当前位置以后的内容将新的设置安排 , 但其内容不转到下一页,而是从当前空白处开始 。单栏文档同分段符;多栏文档 , 可保证分节符前后两部分的内容按多栏方式正确排版; ③偶数页/奇数页:光标当前位置以后的内容将会转换到下一个偶数页/奇数页上,Word会自动在偶数页/奇数页之间空出一页 。3.分栏符:分栏是一种文档的页面格式 , 将文字分栏排列 。
二、WORD中如何批量添加分页符
Word中暂时没有批量插入分页符的命令,但是可以插入分页符 。具体的操作方法和步骤如下:
1、首先,启动需要分页符的Word文档,然后将光标放在要插入分页符的位置,如下图所示 。

2、其次,完成上述步骤后,单击工具栏的“页面布局”选项卡,如下图所示 。

3、接着,完成上述步骤后,在“页面布局”选项卡中找到“分页符”选项卡 , 单击“分页符”选项卡右侧的黑色三角形,然后打开下拉菜单,如下图所示 。
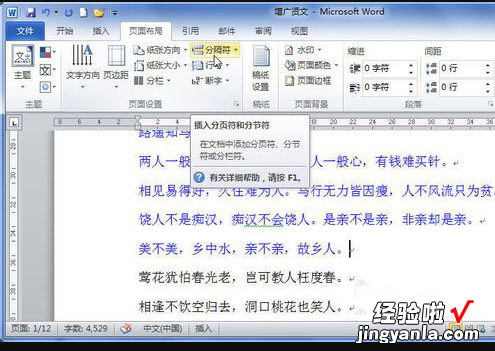
4、最后 , 完成上述步骤后,在下拉菜单中选择“分页符”选项,然后单击插入即可 , 如下图所示 。这样 , 问题就解决了 。
【WORD中如何批量添加分页符 word2007怎样添加分页符】