经验直达:
- WPS表格文字显示不全怎么办
- WPS明明打字了为什么看不见
- WPS表格中的字显示不全
一、WPS表格文字显示不全怎么办
WPS制作表格应该很简单,不过有时由于字体大小不对或者与表格相对位置不对 , 导致文字显示不全,怎么解决呢,具体过程方法可以按照下文所示的步骤进行操作 。
WPS表格文字显示不全的处理方法:
1、首先选择单元格单击鼠标右键在弹出的右键菜单里找到表格属性选项 。
2、点击表格属性选项 , 在弹出的对话框内找到选项选项 。
3、点击选项,在弹出的对话框内设置单元格页边距 。
4、设置好以后点击确定,再在表格属性对话框内找到行选项,点击行选项,在其内勾选指定行高选项,并设置行高的值 。
5、设置好行高以后在下面找到选项选项,在其内勾选允许跨行断行选项 , 这样不能跨行就解决了 。
6、设置好以后点击确定,再在表格外单击鼠标右键在弹出的右键菜单里找到段落选项 。
7、点击段落选项 , 在其内找到缩进和间距选项 。
8、点击缩进和间距选项,在其内再找到行距选项,将行距设置为固定值,并设置参数 , 这样表格内的字体就能够完全显示了 。
WPS|
二、WPS明明打字了为什么看不见
WPS明明打字了但看不见,主要有以下两种原因:
1、字体颜色被设置成和背景一样的颜色 , 打出来的文字就看不到,修改文字颜色即可;
2、字体里面设置成了隐藏文字 , 所以打字时就没有显示出来 。
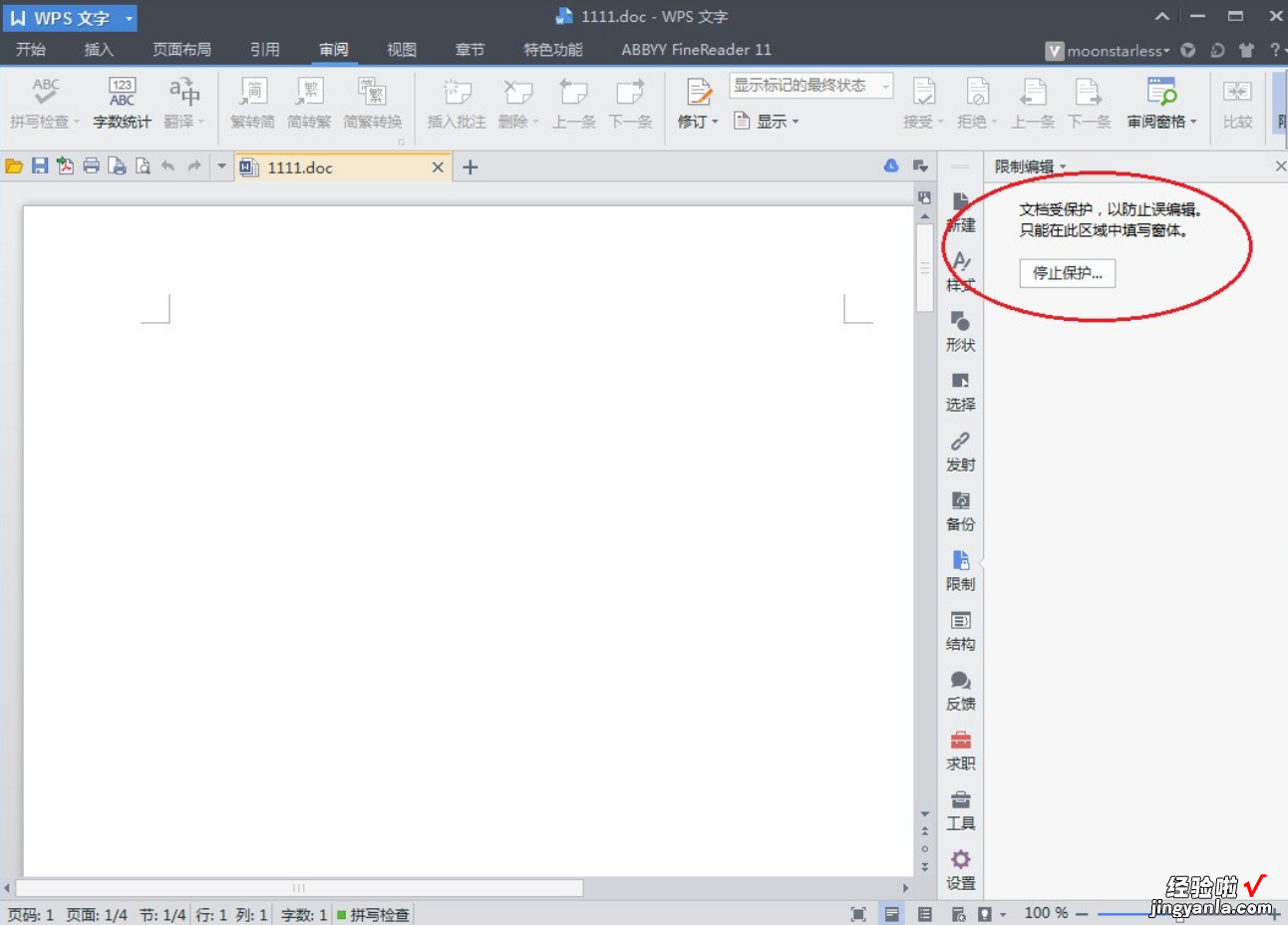
文档进行了保护,只有解除保护之后打字才会显示出来 。
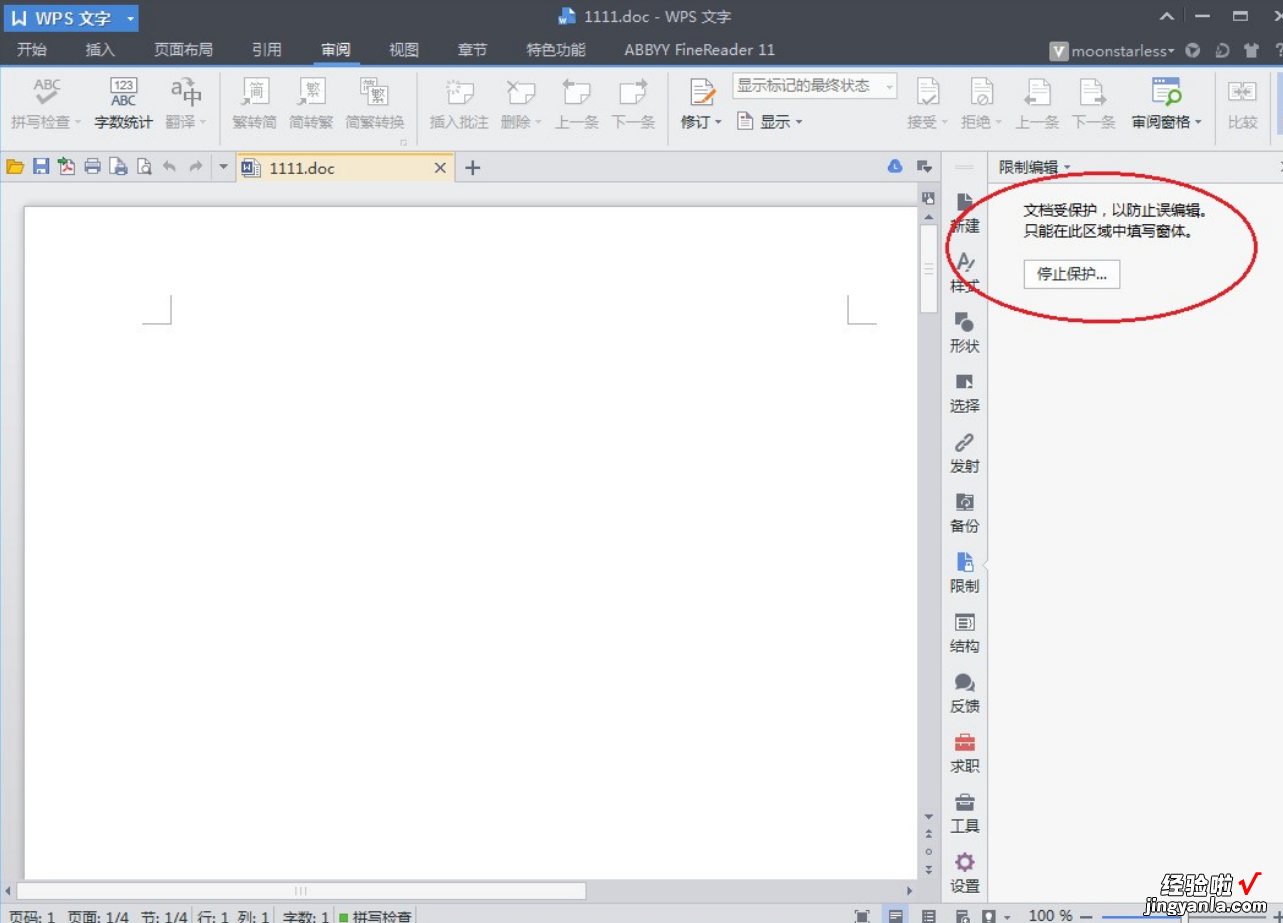
WPS使用技巧
1、快速设置上下标注WPS
首先,我们要选中需要做上标的文字,然后按Ctrl Shift =键 , 这可以将文字设为上标,再按一次就会恢复到原始状态;按Ctrl =键可以将文字设为下标,再按一次又会恢复到原始状态 。
2、快速将文本提升为标题
首先,我们将光标定位到需要提升为标题的文本,按Alt Shift ←键,可以将文本提升为标题,样式为标题1 , 再连续按Alt Shift →键,可将标题1降低为标题2、标题3等 。
3、快速打印多页表格标题
在这种情况下,可以选中表格的主题行,选择“表格”菜单下的“标题行重复”复选框,当你在预览或者打印文件时 , 你会发现每一页的表格都有标题 。需要注意的是:使用这个技巧时,表格必须是自动分页的 。
三、WPS表格中的字显示不全
一、由于文字内容过多,超出列宽的范围,导致显示不全 。
解决方法:可通过调整列宽解决
二、复制粘贴(超过12位数)数值到表格后,单元格中的内容显示不全(以科学计数法显示),但是编辑栏显示正常 , 或者通过双击单元格后能正常显示 。
解决方法:
- 选择需要调整的数据
- 选择数据的格式为“其他数字格式”,在弹出的设置框中选择“数字”---->"自定义"----->将类型输入框的内容改为"#" , 如下图:
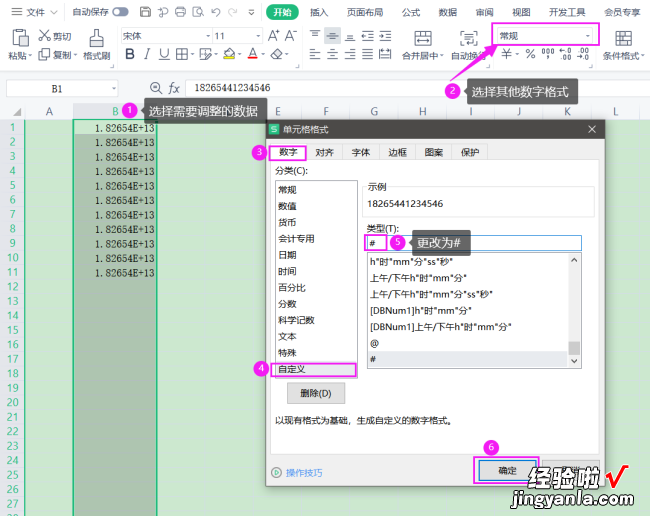
调整数字类型
3. 调整列宽,完成数字显示(注意:超过15位数 , 后面的数字会自动变更为0)
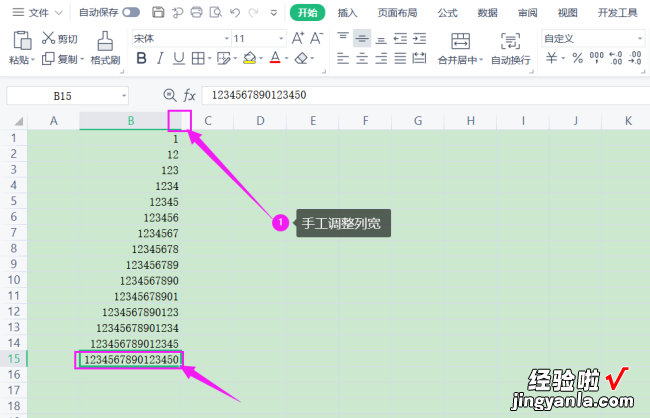
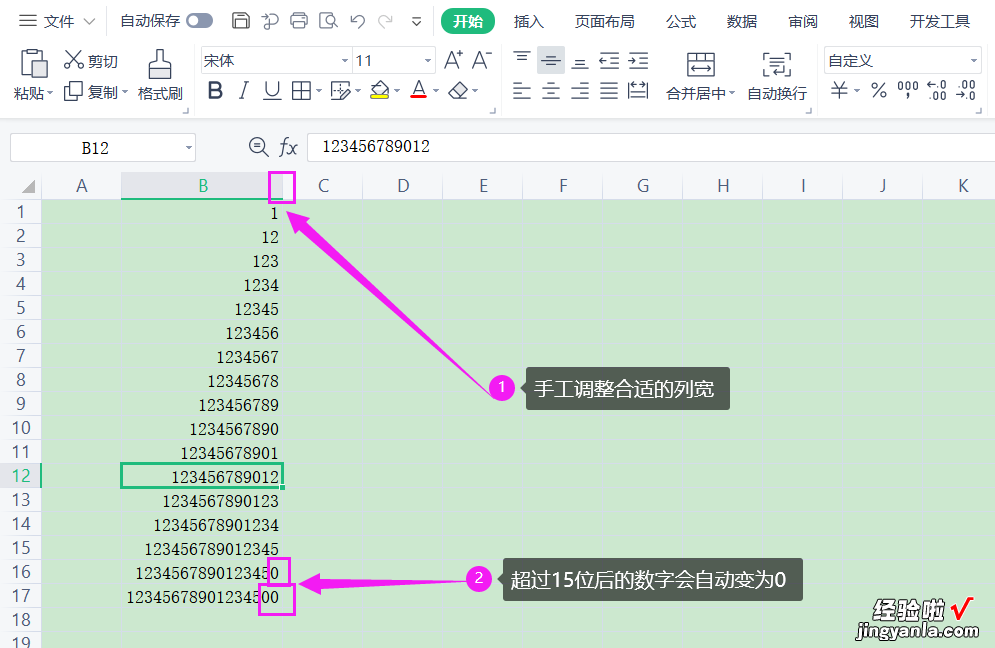
【WPS明明打字了为什么看不见 WPS表格文字显示不全怎么办】调整列宽
