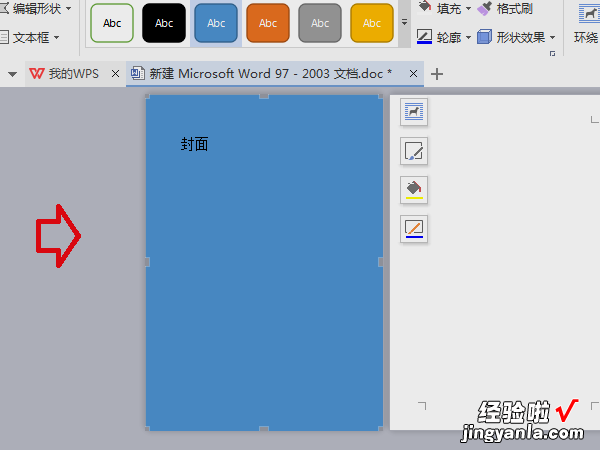经验直达:
- wps页面颜色怎么设置在哪里
- wps的颜色怎么设置
- WPS文字如何设置单页页面的背景色
一、wps页面颜色怎么设置在哪里
方法/步骤
- 点击打开wps的【页面布局】选项卡 。

【wps的颜色怎么设置 wps页面颜色怎么设置在哪里】请点击输入图片描述
- 点击页面布局选项卡中的【背景】 。
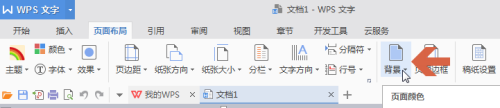
请点击输入图片描述
- 在下拉列表中点击选择一个要做为页面背景的颜色 。
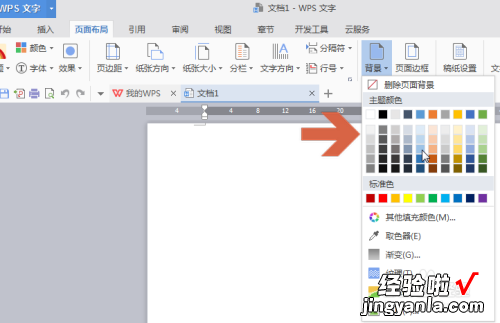
请点击输入图片描述
- 这样,该颜色就设置成页面背景颜色了 。
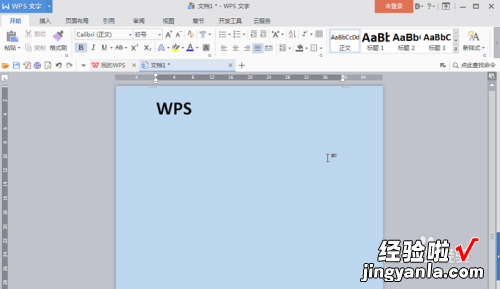
请点击输入图片描述
- 如果颜色列表中没有需要的颜色,可以点击列表中的【其他填充颜色】 。
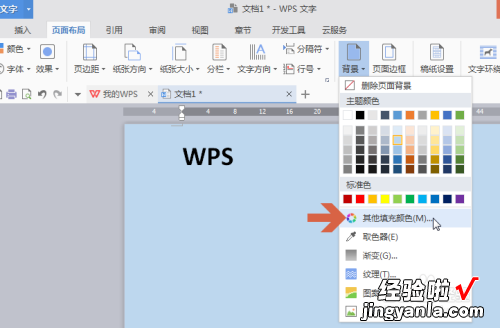
请点击输入图片描述
- 点击他填充颜色后,可以选择【标准】和【自定义】两种方式选择背景颜色 。
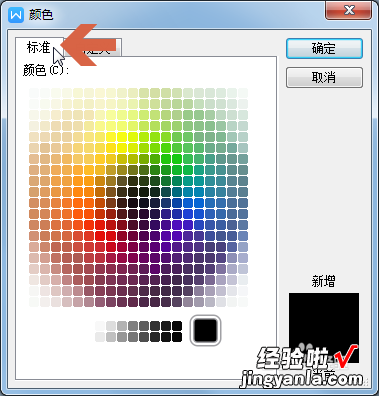
请点击输入图片描述
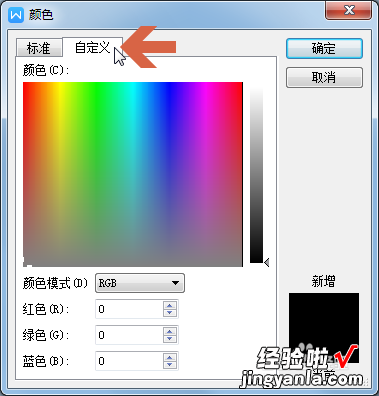
请点击输入图片描述
二、wps的颜色怎么设置
- 打开需要设置的wps文字备用
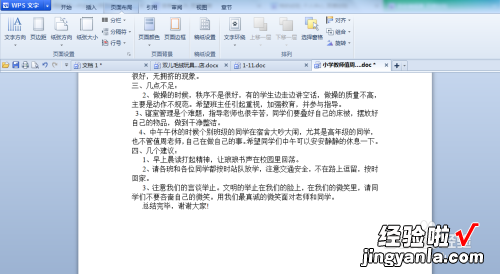
请点击输入图片描述
- 在打开的wps文字上方菜单栏找到“页面布局”并单击
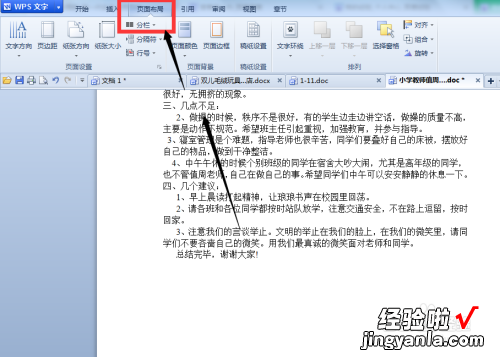
请点击输入图片描述
- 单机之后在子菜单中找到“页面颜色”并单击
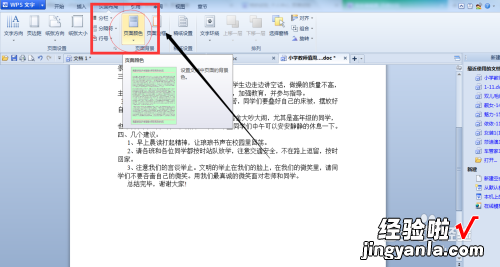
请点击输入图片描述
- 单击页面颜色之后在其下拉菜单中找到自己想要的颜色并单击选择即可
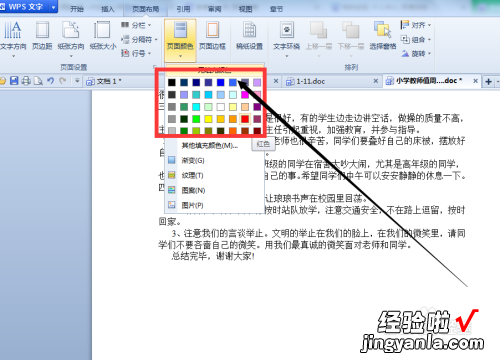
请点击输入图片描述

请点击输入图片描述
- 如果下拉菜单中没有自己想要的颜色那么就点击选择“其他填充颜色”

请点击输入图片描述
- 点击之后可以选择标准颜色也可以自定义 , 完了之后点击确定即可

请点击输入图片描述

请点击输入图片描述
三、WPS文字如何设置单页页面的背景色
可以利用插入形状填充颜色来实现在WPS文字里设置单页页面的背景色,以下步骤演示为wps2016r软件为例 。
1、首先在电脑上用WPS软件打开目标文档,如图所示 。
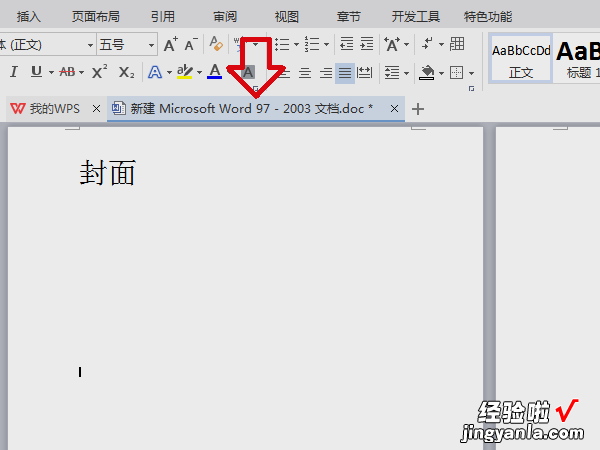
2、然后在插入的菜单中,点击“形状”选项 。
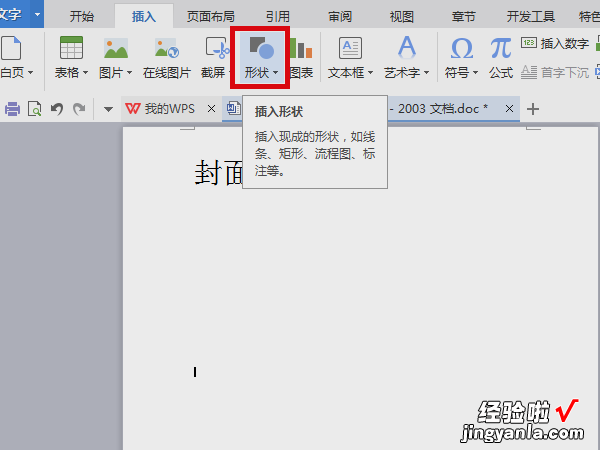
3、在出现的下拉菜单中,点击矩形形状 。
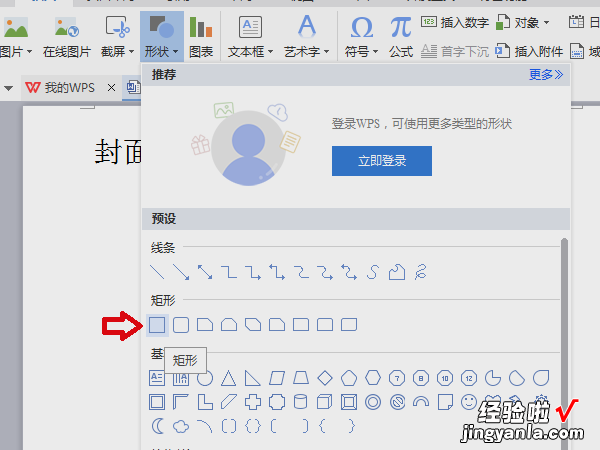
4、插入矩形后 , 设置其填充颜色为蓝色 。
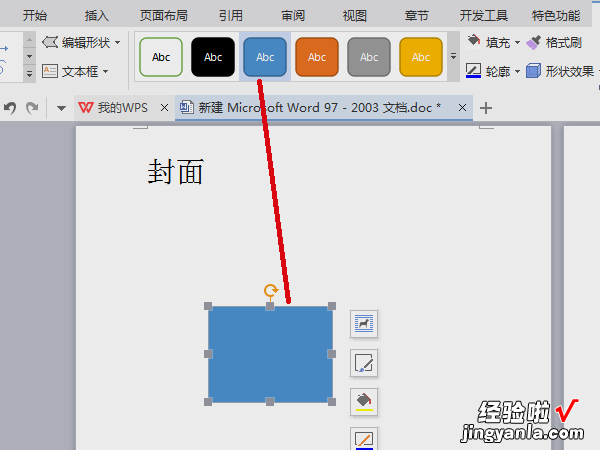
5、然后拉动矩形边框,调整其大小 。
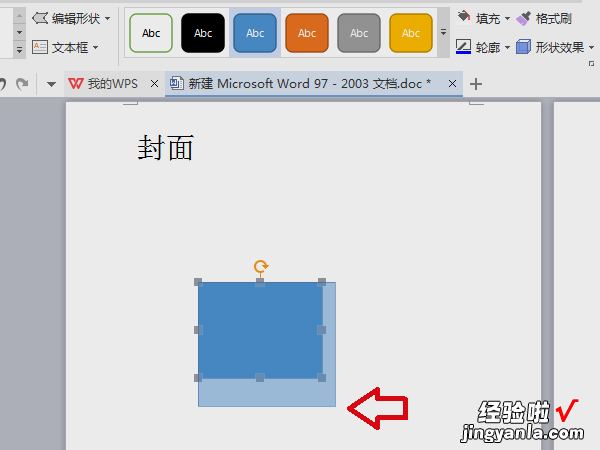
6、接着调整矩形大小至覆盖整个页面为止,如图所示 。
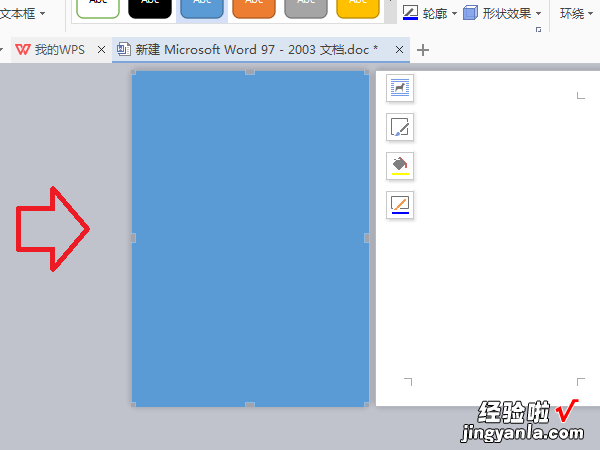
7、然后设置这个矩形位置为“衬于文字下方” 。
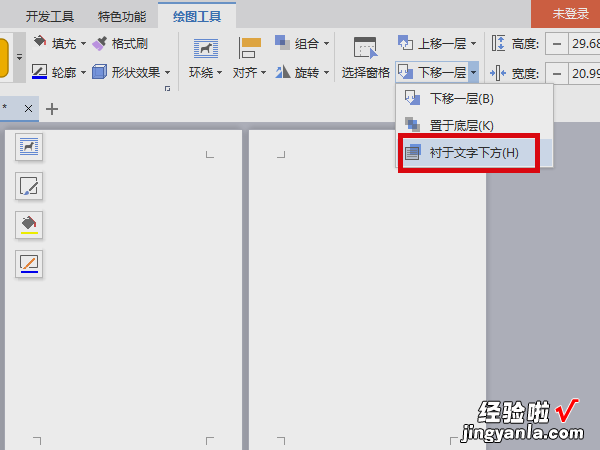
8、完成以上设置后,即可只设置单页的背景 。