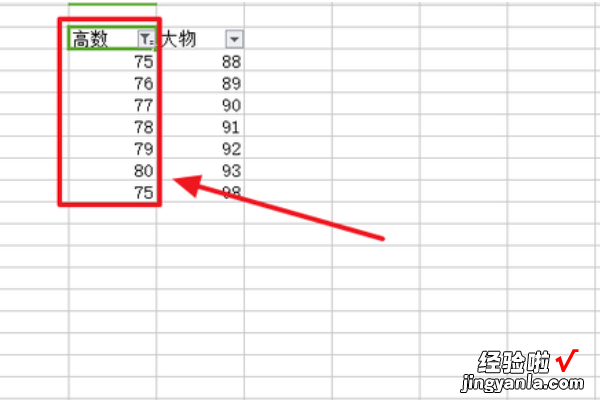经验直达:
- WPS如何制作成绩表和统计成绩表
- WPS表格自动筛选统计学生成绩
- 如何用wps表格筛选并分类
一、WPS如何制作成绩表和统计成绩表
WPS表格统计操作步骤如下:
①选中M2单元格 , 单击“插入函数”按钮,在常用公式列表中选择“多条件求和”,参数中待求和区域为班级,条件1为班级等于1,条件2为语文不小于100分,然后单击“插入公式” 。
由于得到的结果是满足条件的“和”,而这里希望得到的是满足条件的个数,因此将公式“SUMPRODUCT($A$2:$A$650,1*(OFFSET($A$2:$A$650,0,SUM(COLUMN($A$2:$A$650)-COLUMN($A$2:$A$650)))=1)*(OFFSET($A$2:$A$650,0,SUM(COLUMN($B$2:$B$650)-COLUMN($A$2:$A$650)))=100))”
修改为“=(SUMPRODUCT($A$2:$A$650,1*(OFFSET($A$2:$A$650,0,SUM(COLUMN($A$2:$A$650)-COLUMN($A$2:$A$650)))=$L2)*(OFFSET($A$2:$A$650,0,SUM(COLUMN(B$2:B$650)-COLUMN($A$2:$A$650)))=100)))/$L2”,即得出满足条件的个数(1班语文成绩大于等于100分的人数,注意公式中的相对引用与绝对引用的用法) 。
②选中M2单元格,向右自动填充至P2单元格,再分别修改各个单元格中公式的参数(即要统计的分数段,如物理是=80),再选中(M2:P2)单元格区域 , 向下自动填充,即可快速统计出语文、数学、英语、物理学科每个班的学生人数 。
1、制作成绩表
首先打开WPS表格制作一张成绩记录表,这个比较简单就不细说了 。然后在成绩记录表右侧另外增加4列(J:M) 。并按图示输入列标题(图1) 。
选中J1单击菜单“数据/有效性”,在“数据有效性”窗口的“设置”选项卡下,单击“允许”的下拉列表选择“序列”,在“来源”中输入公式=$C$1:H$1 , 确定完成设置 。选中K列右击选择“设置单元格格式” , 在“设置单元格格式”窗口的“数字”选项卡“分类”中选择“文本” , 确定将K列设置为文本格式 。
2.设置公式
选中J2单元格,输入公式=IF(ISERROR(VLOOKUP(A2,L:M,2,FALSE)),"",VLOOKUP(A2,L:M,2,FALSE)) 。公式表示按A2的学号在L:M查找并显示相应的分数,当没找到出错时显示为空 。在L2输入公式=VALUE("2007"LEFT(K2,3)),公式用于提取K2数据左起三位数并在前面加上2007,然后转换成数值 。由于同班学生学号前面部分一般都是相同的,为了加快输入速度我们设置为只输入学号的最后三位数,然后L2公式就会自动为提取的数字加上学号前相同的部分“2007”显示完整学号,若需要也可设置为只输入两位学号 。接着在M2输入公式=VALUE(MID(K2,4,5)) , 提取K2数据从第4位以后的5个数字(即分数)并转成数值 。当然若学号后数字不足5位,电脑也会聪明地只提取实际那几位 。最后选中J2:L2单元格区域,拖动其填充柄向下复制填充出与学生记录相同的行数(图2) 。
注:VALUE函数用于将提取的文本转成数值 。若学号中有阿拉伯数字以外的字符,例:2007-001或LS2007001,则学号就自动变成了文本格式 , 此时L2的公式就不必再转成数值了应该改成="LS2007"LEFT(K2,3),否则VALUE函数会出错 。
3.预防输入错误
大量输入难免会有输入错误的时候,选中K列单击菜单“格式/条件格式” , 在“条件格式”窗口中的条件1下的下拉按钮选择“公式”并输入公式=L1=2007,不进行格式设置 。然后单击“添加”按钮 , 添加条件2,设置公式为=COUNTIF(L: L,L1)1,单击后面的“格式”按钮,在格式窗口的“图案”选项卡中设置底纹为红色 , 确定完成设置(图3) 。
这样当在L列中出现两个相同学号时,就会变成红色显示 。按前面的公式设置当K列为空时L列将显示为“2007” , 因此前面条件1的当L1=2007时不设置格式,就是为了避开这个重复 。此外,若担心分数输入错误 , 还可再添加一个条件3,设置公式为=M1120,颜色为黄色,即可在输入的分数超过120时变成黄色提醒 。
4.快速录入成绩
OK,到此复杂的设置已经完成了,以后需要输入成绩时,只要先单击J1单元格的下拉按钮 , 从下拉列表中选择要输入的列标题(例:期中),再选中K2输入第一个学生的学号和成绩00159 , 回车,后面的L2、M2就会显示学生的学号2007001、分数59 , 同时分数会自动填写到学号为2007001行的J列单元格 。我们只要这样重复输入学号分数、回车,即可轻松完成全部学生的成绩录入 。在输入时如果学号出现重复,则输入的单元格和与其重复的单元格会同时以红色显示,提醒你输入可能出错了(图4) 。由于学号和成绩是按试卷顺序输入的,因此即使输入错误你也可以很方便地翻出错误输入值所在的试卷校对 。
全部输入完成后,再选中J列进行复制,然后选中“期中”成绩所在的E列,右击选择“选择性粘贴”,在弹出窗口中单击选中“数值”单选项,确定将J列分数以数值方式粘贴到E列就彻底完成了成绩录入 。
二、WPS表格自动筛选统计学生成绩
做为学校的老师,每次考试结束都会迎来复杂、烦琐的学生成绩统计工作,WPS表格的筛选功能可以帮助我轻松完成学生成绩统计 。
下面就来看看WPS表格中的自动筛选功能是如何帮我快速完成成绩统计的 。
WPS表格的自动筛选操作非常简单,选中表格中任意单元格,执行‘数据’菜单中的‘筛选’-‘自动筛选’命令 。此时,每一个列标题右侧均出现一个下拉按钮 。
要求A:列出英语成绩为98分的学生成绩
操作步骤:点击列标题‘英语’右侧下拉按钮,选择下拉菜单中的‘98’即可 。如图2:
注意,这时英语成绩不是98分的学生成绩都被隐藏起来,并不是被删掉了 。自动筛选后的结果是只显示满足指定条件的行、把不满足指定条件的行隐藏起来 。
如果需要显示全部,那么请执行‘数据’菜单中的‘筛选’-‘显示全部’命令
要求B:列出政治成绩在60分以上的学生成绩
操作步骤:点击列标题‘政治’右侧下拉按钮,选择下拉菜单中的‘自定义’,弹出‘自定义自动筛选方式’对话框,选择‘大于’,输入‘60’后单击‘确定’ 。如图3:
要求C:列出语文成绩大于等于60分并且小于85分的男生成绩
操作步骤:点击列标题‘语文’右侧下拉按钮,选择下拉菜单中的‘自定义’ , 弹出‘自定义自动筛选方式’对话框,选择‘大于或等于’,输入‘60’,选择‘与’的关系后,选择‘小于’,输入‘85’,如图4 :单击确定 。
点击列标题‘性别’右侧下拉按钮 , 选择‘男’,这时,只是鼠标轻轻点击几下,符合要求C的结果已被筛选出来 。如图5:
三、如何用wps表格筛选并分类
材料/工具:wps表格2016、电脑 。
1、首先在电脑上打开wps表格 。
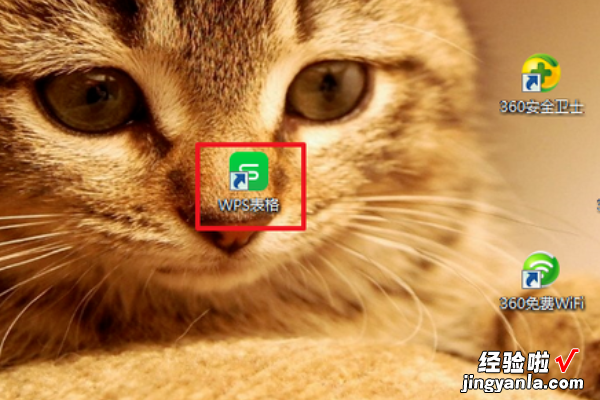
2、然后打开需要筛选的数据 。
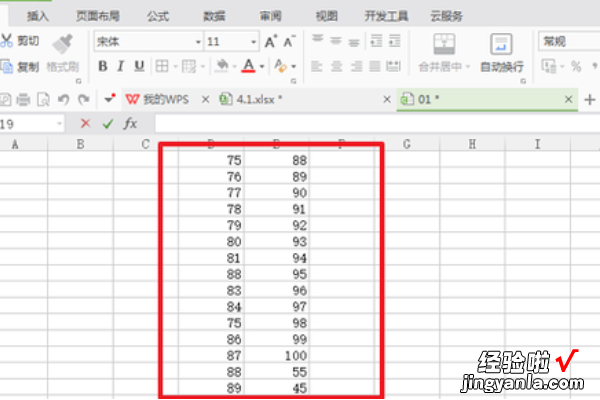
3、首先选中表头并点击“开始” 。
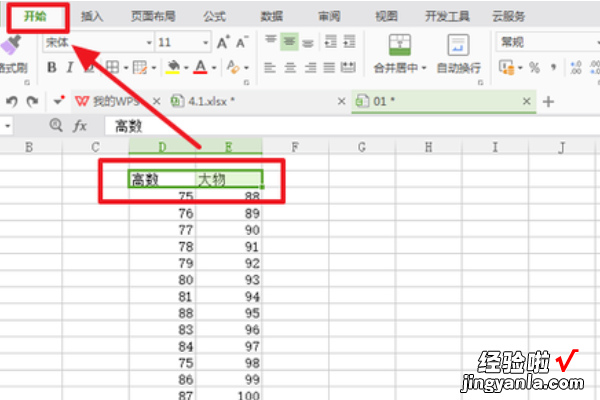
4、接着点击“筛选” 。
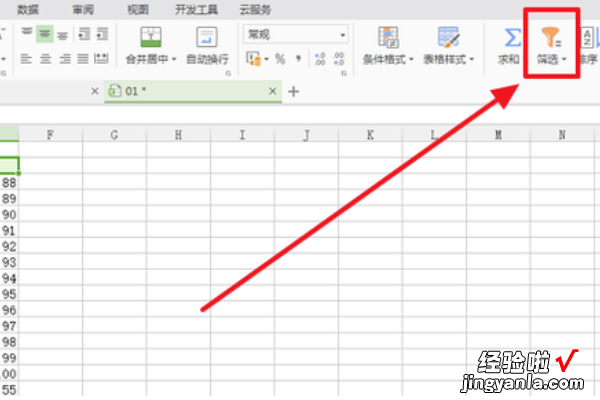
【WPS表格自动筛选统计学生成绩 WPS如何制作成绩表和统计成绩表】5、然后会发现表头后面有一个倒三角,点击“高数”后面的倒三角 。
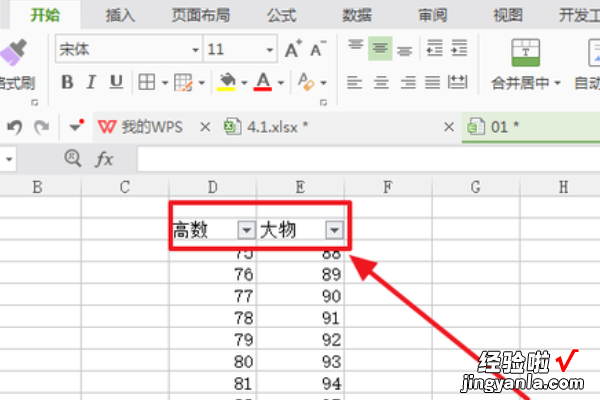
6、接着会弹出筛选选项,如点击“数字筛选” 。
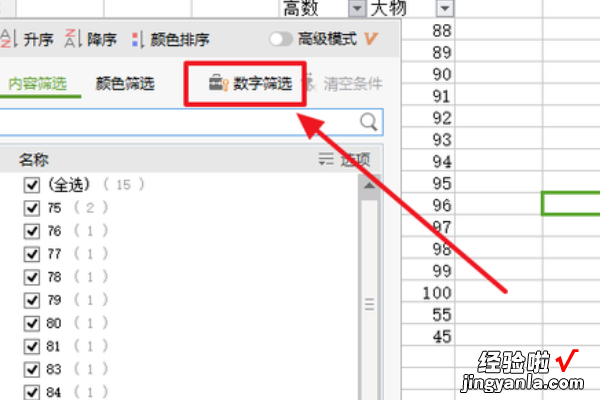
7、如果需要筛选在一个范围内的数据,可以点击“介于” 。
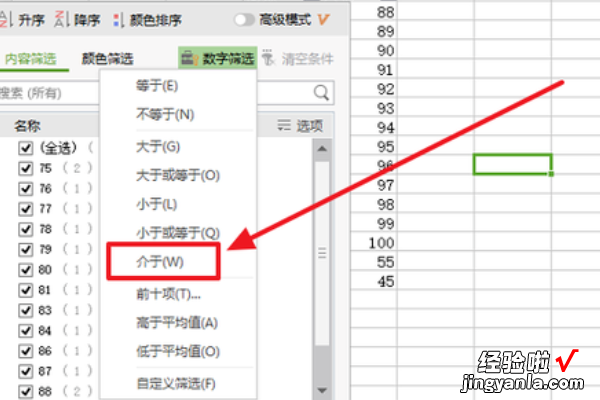
8、然后输入需要筛选的范围,如大于等于70 , 小于等于80.
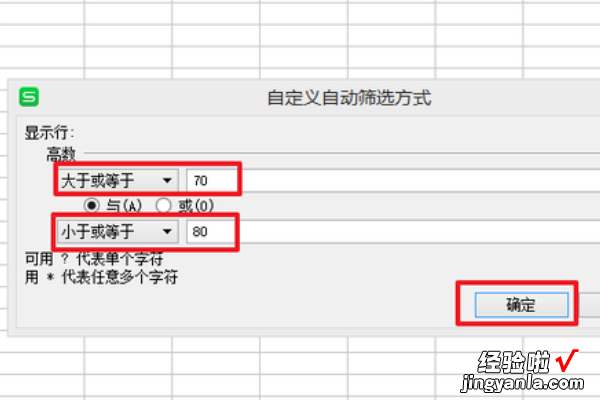
9、接着就可以将高数成绩在70-80范围内的学生筛选出来了 。