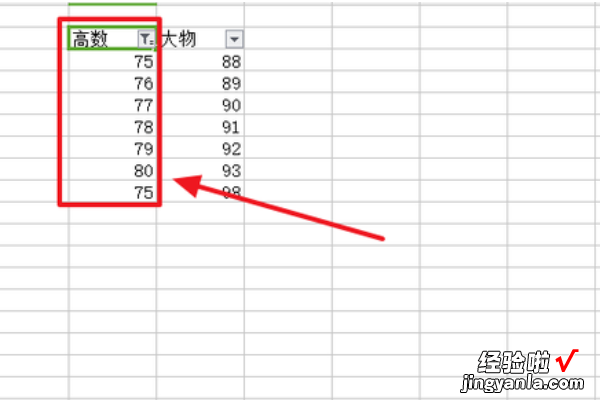wps如何分类汇总 wps表格怎样快速进行统计归类
经验直达:
- wps表格怎样快速进行统计归类
- wps如何分类汇总
- 如何用wps表格筛选并分类
一、wps表格怎样快速进行统计归类
- 打开示例数据

请点击输入图片描述
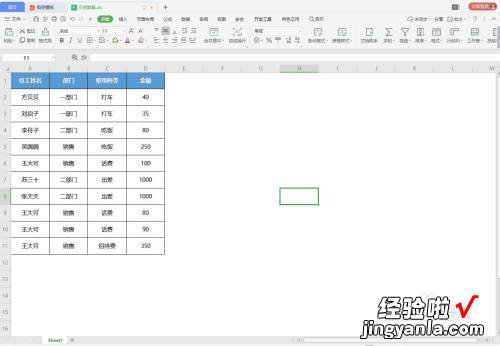
请点击输入图片描述
- 选中数据区域 , 点击“分类汇总” 。分类字段,选择要汇总的项目,此处选择部门,选定汇总项,选择要汇总的数据,此处选择金额 。点击确定,即可自动生成自动分级的汇总表 。第一级是总计表,第二级是汇总项目表 , 第三级是各项明细数据表

请点击输入图片描述
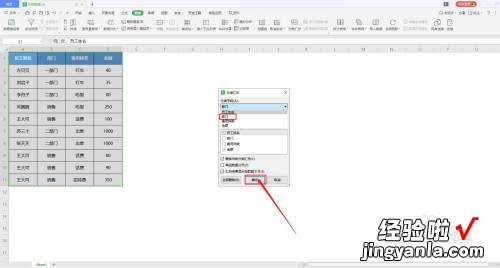
【wps如何分类汇总 wps表格怎样快速进行统计归类】请点击输入图片描述
请点击输入图片描述
- 选中某项数据,点击显示明细数据或隐藏明细数据,可灵活调整折叠单元格 。
也可在左边的加减符号手动调整显示项目
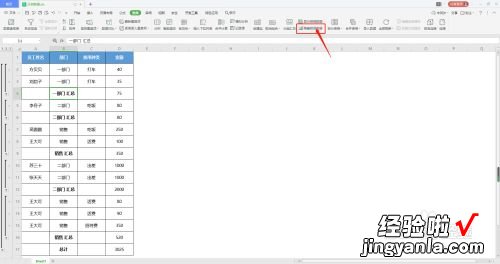
请点击输入图片描述
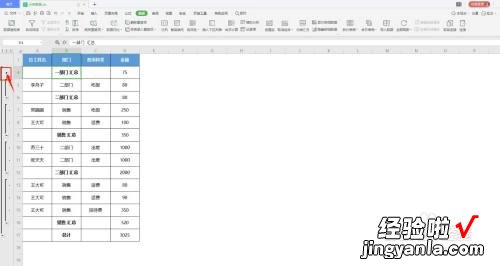
请点击输入图片描述
- 若要计算各员工的报销总额,选中数据区域,点击“分类汇总”-“分类字段”-“员工姓名”,勾选“替换当前分类汇总”,点击确定,即可快速生成以姓名为分类的汇总表 。
请点击输入图片描述

请点击输入图片描述
- 要取消分类汇总 , 即点击“分类汇总”- “全部删除”即可
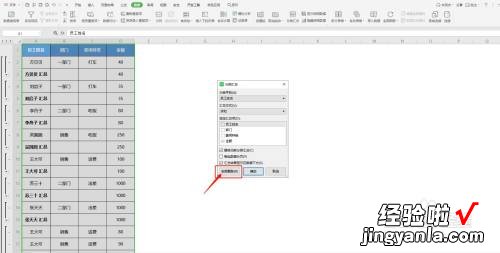
请点击输入图片描述

请点击输入图片描述
二、wps如何分类汇总
wps分类汇总的步骤如下:
1.假设我们有下边一张表格 , 要对其每个分店分别进行统计并确定其营业额 。
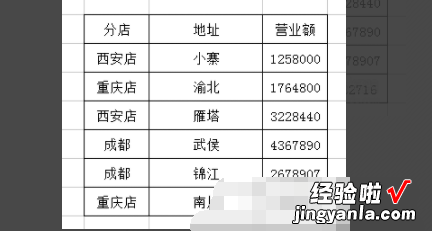
2.首先选择‘分店’栏,只需要选中一个单元格就行,然后点击‘数据’——排序,随便选择一种排序方式,你就会发现分店下各栏已经按照分店名称排好了 。
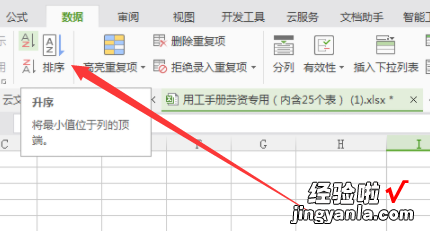
3.这时候点击‘数据’——分类汇总,会出现分类汇总对话框 。在弹出的对话框中分类字段选择‘分店’;汇总方式选择‘求和’;选定汇总项选择营业额;最下边在‘替换当前分类系统’和‘汇总结果显示在数据下方’打对勾 。

4.完成之后点击确定,就会出现下面汇总好的表格,各分店营业总额一目了然 。这样就解决了wps分类汇总的问题了 。
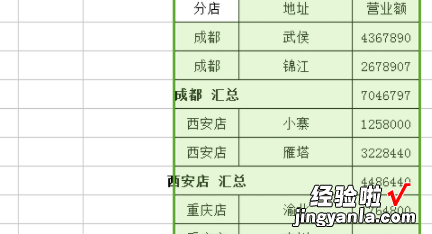
三、如何用wps表格筛选并分类
材料/工具:wps表格2016、电脑 。
1、首先在电脑上打开wps表格 。

2、然后打开需要筛选的数据 。
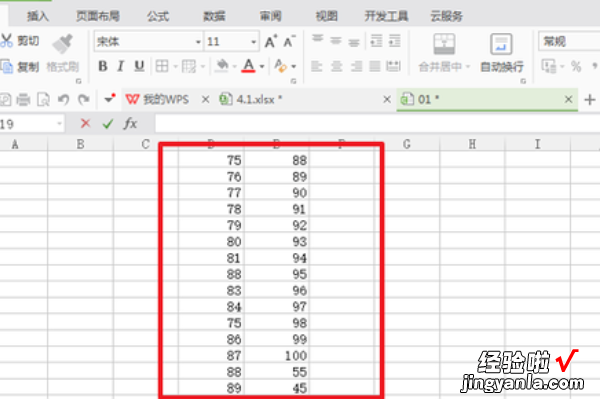
3、首先选中表头并点击“开始” 。
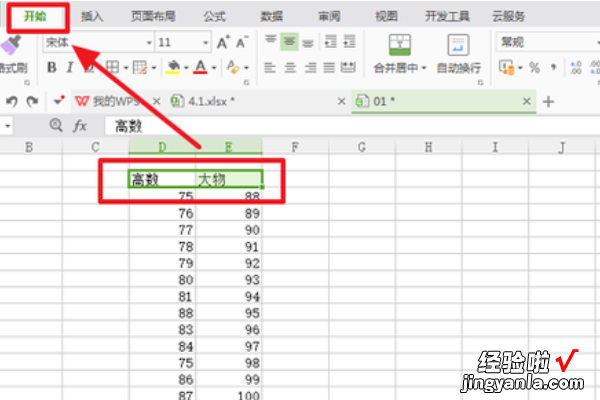
4、接着点击“筛选” 。

5、然后会发现表头后面有一个倒三角,点击“高数”后面的倒三角 。

6、接着会弹出筛选选项,如点击“数字筛选” 。

7、如果需要筛选在一个范围内的数据,可以点击“介于” 。
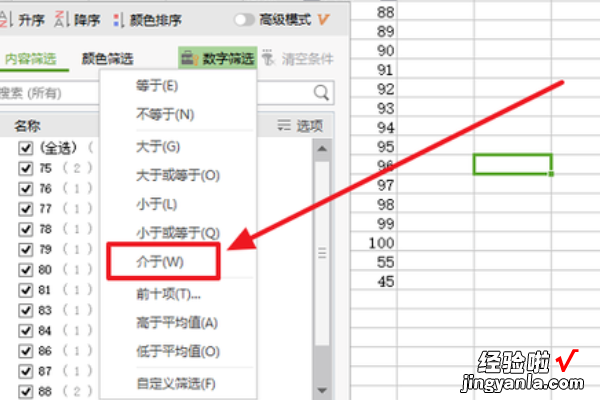
8、然后输入需要筛选的范围,如大于等于70,小于等于80.
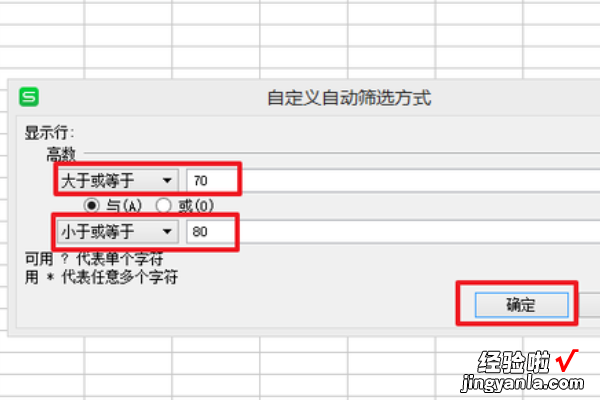
9、接着就可以将高数成绩在70-80范围内的学生筛选出来了 。