经验直达:
- 如何批量删除Word文档空格和空行
- WPS表格怎么删除
- 怎样在wps文字中删除多余的空行
一、如何批量删除Word文档空格和空行
品牌型号:Lenovo E580
系统:Windows 10
软件版本:wps office 13.0.503.101我们在复制编辑Word文档时,有时候文档中会出现很多空格和空行 。这些空格和空行该怎么批量删除呢?下面我就来给大家分享下这方面的具体方法 。
方法和步骤
一、批量删除空行
按【Ctrl H】快捷键,打开替换对话框 , 点击【更多】,打开【特殊格式】下拉菜单,从中选择【段落标记】 。
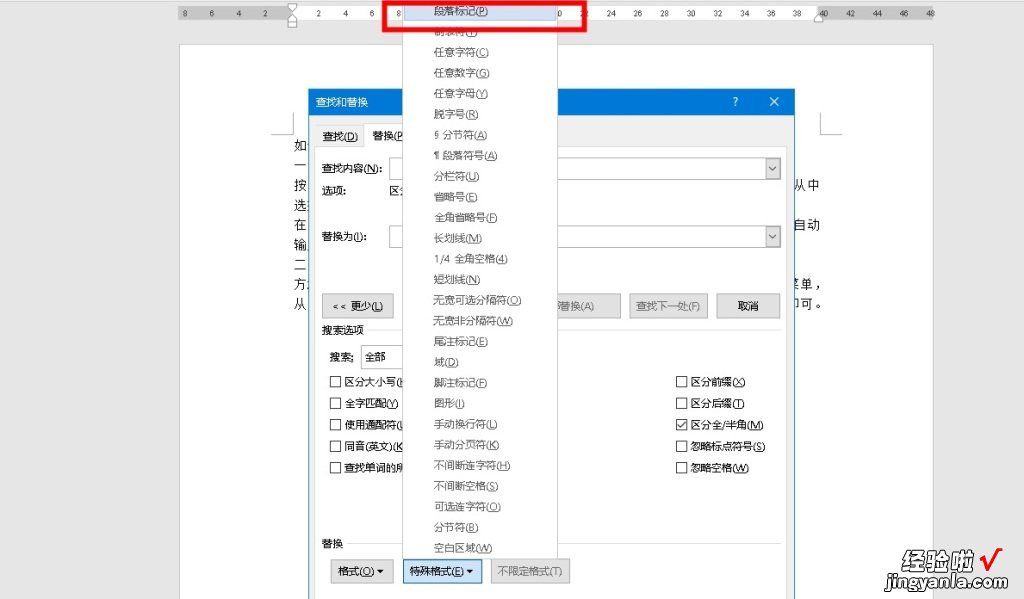
在【查找内容】点击两次【段落标记】,在【替换为】点击一次【段落标记】 , 系统就会自动输入空行参数,点击【全部替换】即可 。
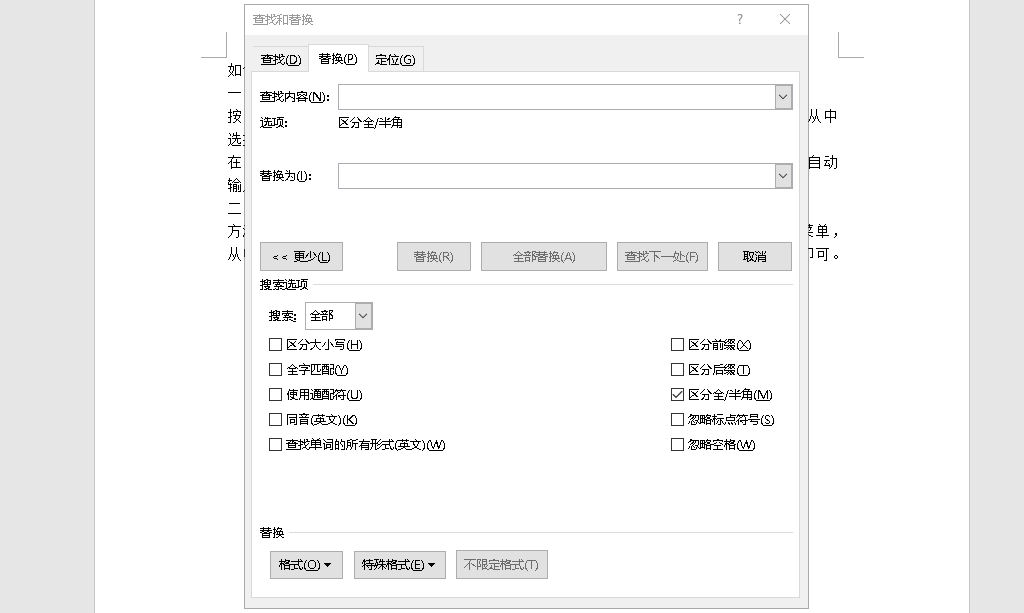
二、批量删除空格
按【Ctrl H】快捷键 , 打开替换对话框,点击【更多】,打开【特殊格式】下拉菜单 。
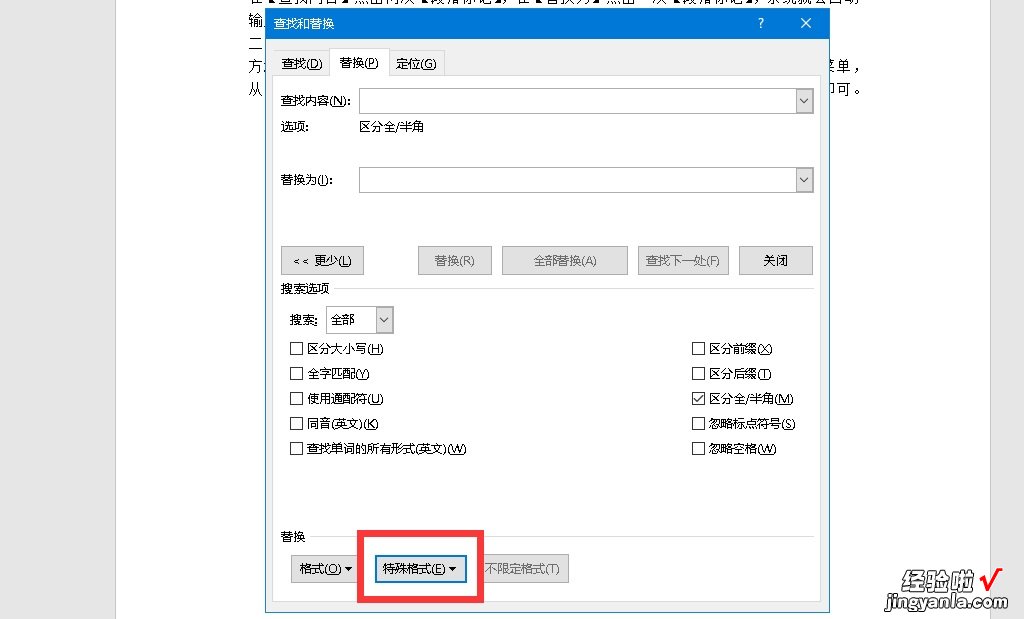
【WPS表格怎么删除 如何批量删除Word文档空格和空行】从中选择【空白区域】 。在【查找内容】点击一次【空白区域】,最后点击【全部替换】即可 。
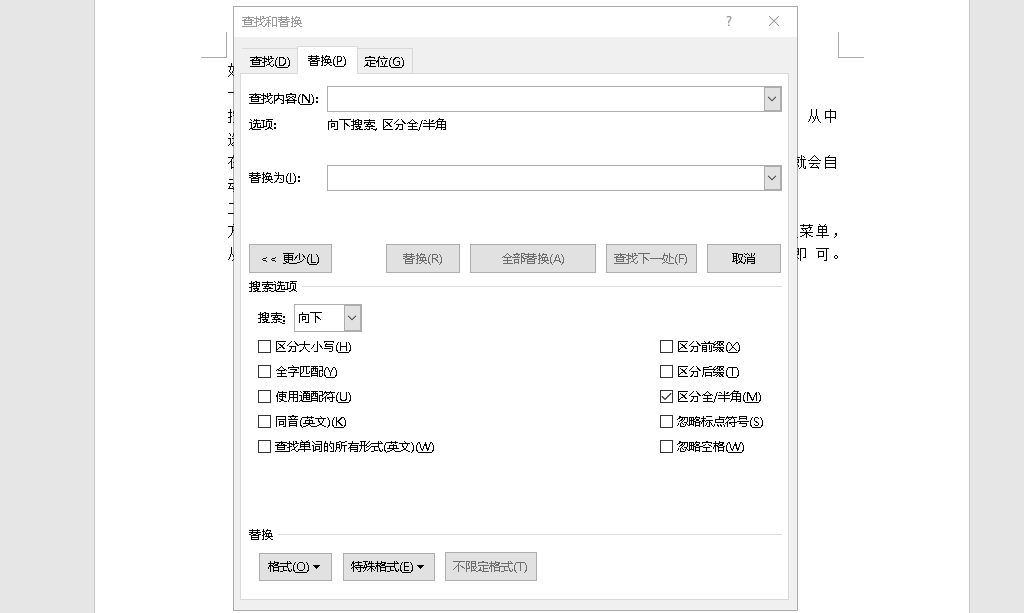
二、WPS表格怎么删除
有的小伙伴在使用WPS表格软件处理数据时,发现表格中有很多空白行,如果一行一行删除,那么肯定会非常麻烦,如何批量删除空白行呢?就来为大家介绍一下吧 。
具体如下:
1. 第一步,双击或者右击打开需要删除空白行的wps文档 。
2. 第二步,来到WPS文档主页面后,点击页面顶部的开始选项,接着点击查找选项 。
3. 第三步,在下图所示的弹出窗口中 , 点击定位选项 。
4. 第四步,我们可以看到如下图所示的定位页面,点击空值左边的选项框 , 接着点击右下角的定位选项 。
5. 第五步,再次来到WPS主页面后,我们可以看到系统自动选中所有的空白行,右击空白行 。
6. 第六步 , 在下图所示的弹出窗口中,点击箭头所指的删除选项,接着点击整行,如果想要删除整列,那么点击整列选项,这样就成功在wps表格中批量删除空白行了 。
7. 第七步 , 我们可以看到如下图所示的删除前后的对比图 。
以上就是如何在wps表格中批量删除空白行的方法
具体如下:
1. 首先我们在桌面上找到需要删除空白行的excel表格,或者直接打开excel,然后从文件中打开表格也可以 。
2.然后我们可以在顶部菜单栏中周到一个放大镜图案,点击打开“查找和选择”功能
3. 然后在弹出的菜单栏中 , 我们找到定位条件选项,点击打开
4. 然后excel表格就会弹出定位条件的对话框,我们在这些条件里找到空值,勾选之后 , 点击底部的确定 。
5. 点击确定之后,我们就可以看到表格中的所有空白格都被选中了 。
6.然后鼠标右击选中区域,在打开的菜单中选择删除操作 。
7. 然后会弹出一个删除对话框 , 我们需要勾选第二个选项,下方单元格上移,勾选完成之后点击底部的确定按钮 。
8. 然后我们就可以看到,数据之间不规律的空白行都被删除了 , 我们表格的美观性一下子就提高了
三、怎样在wps文字中删除多余的空行
我们在wps文字中编辑文档的时候,有时会出现很多空行,如果我们要删除它们,有什么快捷的方式呢?下面就让我告诉你怎样在wps文字中删除多余的空行 的方法。
在wps文字中删除多余的空行的方法:
1、首先要明白造成大幅度的空行主要有,回车,shift 回车,空格 。这3类 。
2、打开一个有大量空行的word文档,用wps文字打开 。
3、点顶部右上角的“文字工具”
4、选择“删除空段”就把回车造成的空行给去除了 。
5、再选择“文字工具”,选择“删除空格” , 就把空格造成的空白给去掉了 。
6、选择“文字工具”,选“删除换行符”就把shift 回车造成的空行给去掉了 。
看了怎样在wps文字中删除多余的空行的人还看:
1. 怎么清除WPS文字中多余空行
2. WPS文字如何删除空行
3. 如何在wps文字中删除多余空白页面
4. 在WPS文字中怎么让图片移动和消除空白
