wps多人编辑怎么设置权限 wps共享文档怎么设置权限
经验直达:
- wps共享文档怎么设置权限
- wps多人编辑怎么设置权限
- wps在线多人编辑怎么使用
一、wps共享文档怎么设置权限
方法/步骤
- 在电脑端打开WPS;
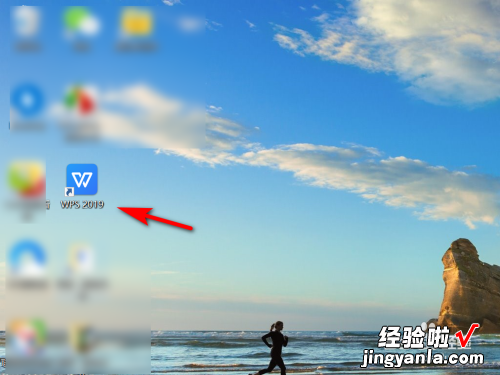
请点击输入图片描述
- 在工具栏中点击“安全”;
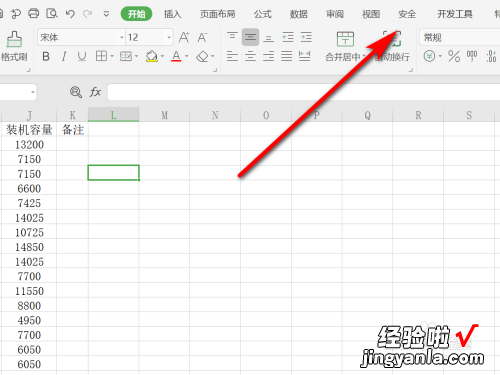
请点击输入图片描述
- 点击“文档权限”;
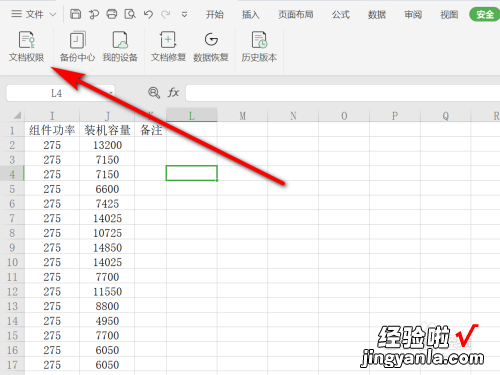
请点击输入图片描述
- 在文档权限界面,开启“私密文档保护”功能,点击“添加指定人”;
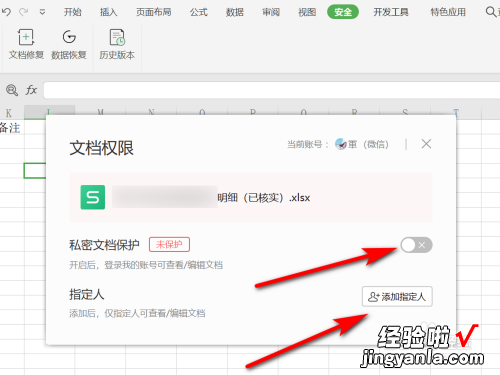
请点击输入图片描述
- 在添加指定人界面 , 可以添加指定人查看编辑文档 。
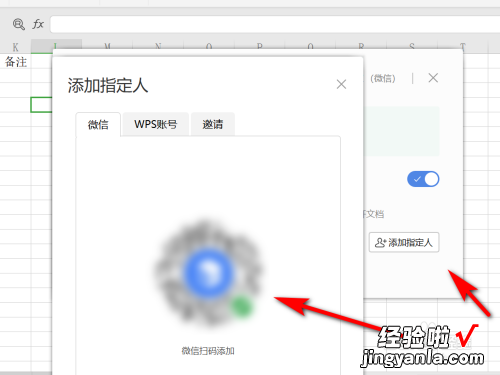
请点击输入图片描述
- 6
方法总结
1、在电脑端打开WPS
2、在工具栏中点击“安全”
3、点击“文档权限”
4、在文档权限界面 , 开启“私密文档保护”功能 , 点击“添加指定人”
5、在添加指定人界面,可以添加指定人查看编辑文档

请点击输入图片描述
二、wps多人编辑怎么设置权限
品牌型号:联想拯救者Y9000P
系统:Windows11
软件版本:WPSoffice11WPS多人编辑设置权限需要在多人编辑界面中,选择协作进行区域权限设置即可 。以电脑联想拯救者Y9000P为例 , WPS多人编辑设置权限的步骤分为4步,具体操作如下:1点击进入多人编辑在WPS右击文档展开的选项中,点击进入多人编辑 。
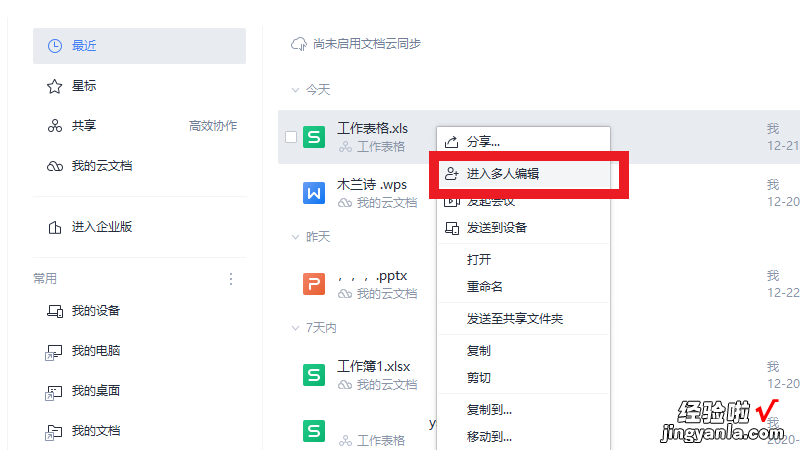
2点击协作在展开的界面中,点击协作 。
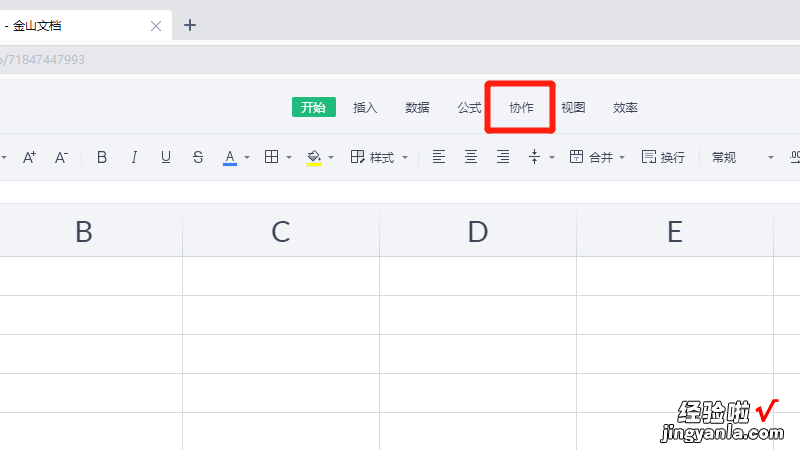
3选择区域权限在展开的协作中 , 选择区域权限 。
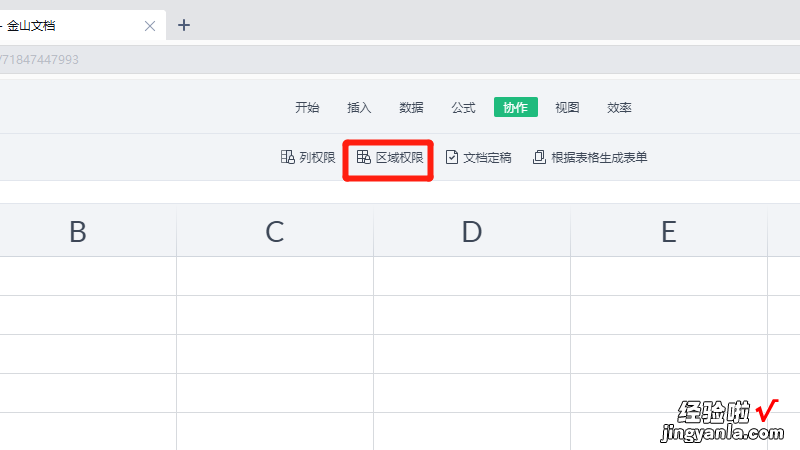
4设置区域权限在区域权限中,设置区域指定人权限即可 。
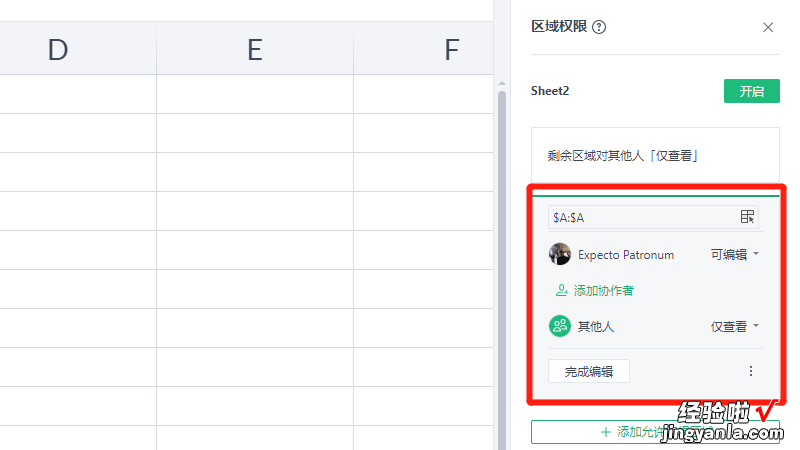
三、wps在线多人编辑怎么使用
wps在线多人编辑使用如下:
1、点击协作 , 在WPS电脑端内,点击右上角的协作选项 。
2、点击在线编辑,选择使用金山文档在线编辑的选项 。
3、点击上传云端,选择下方的上传至云端选项 。
4、点击分享,选择右上角的分享选项 。
5、点击可编辑 , 选择所有人可编辑的选项即可完成操作 。
方法二
1、点击三个点,在WPS手机端内,点击三个点图标 。
2、点击多人编辑 , 选择下方的多人编辑选项 。
3、点击确认上传,选择下方的确认上传选项 。
4、邀请好友编辑,在邀请好友下方选择邀请途径即可完成操作 。
wps如何共享文档同时编辑
1、打开wps文档 , 单击左上角的“协作” , 选择“进入多人编辑”,进入“另存文件”页面 。
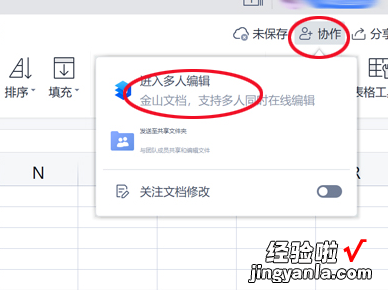
2、选择存在地址,并单击“保存”,将文件保存到云端 。
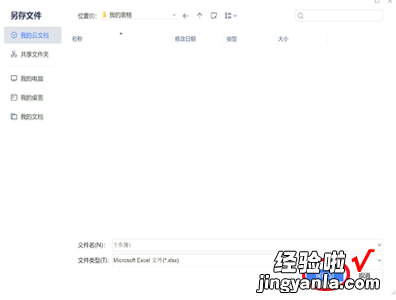
3、点击左上角的“分享”,进入分享页面 。
4、选择“任何人可编辑” , 并单击“创建并分享”,文档即可以同时编辑 。
【wps多人编辑怎么设置权限 wps共享文档怎么设置权限】国产软件wps是一款非常不错的办公软件,有很多方便且免费的功能 。在手机和pc端登录后,在手机端和pc端都可以访问同一个文件,大大增加了工作的便利性,不用每天上班和回家都携带笔记本电脑了,轻便得很多 。还有免费的1G云空间保存文件,手机端可是实时访问 。
