ppt怎么进行自定义放映 ppt如何设置自定义按钮
经验直达:
- ppt如何设置自定义按钮
- ppt怎么进行自定义放映
- ppt自定义动画设置步骤
一、ppt如何设置自定义按钮
【ppt怎么进行自定义放映 ppt如何设置自定义按钮】以PowerPoint2007为例,若用户想要自定义动作按钮的话,只需打开ppt,点击页面上方的插入选项,接着在插入栏点击形状选项,打开后选择一个自己需要的动作按钮,绘出按钮后点击超链接到选项,然后选择结束放映并点击确定就可以了 。
ppt使用技巧:在制作幻灯片的时候,若用户想要插入文本框,只需点击页面上方的插入选项 , 接着点击文本框,然后选择横排还是竖排,最后移动鼠标调出文本框就可以输入内容了 。
用户在插入文本框后 , 还可以单独设置文本框的边框颜色,或者直接设置文本框的背景颜色 。
具体只需点击文本框,接着在页面上方的格式栏里点击形状轮廓就可以给文本框边框设置颜色,而若用户点击形状填充的话,就可以选择一个自己喜欢的文本框背景颜色 。
更多关于ppt如何设置自定义按钮 , 进入:https://www.abcgonglue.com/ask/4f22dd1615821841.html?zd查看更多内容
二、ppt怎么进行自定义放映
自定义放映是指: 若用户并不希望将演示文稿的所有部分展现给观众,而是需要根据不同的观众选择不同的放映部分 , 可以根据需要自主定义放映部分 。
1、在PPT2010中打开已经制作好的PPT文件,单击“幻灯片放映”选项卡 , 在“开始放映幻灯片”组中单击“自定义幻灯片放映”按钮 。
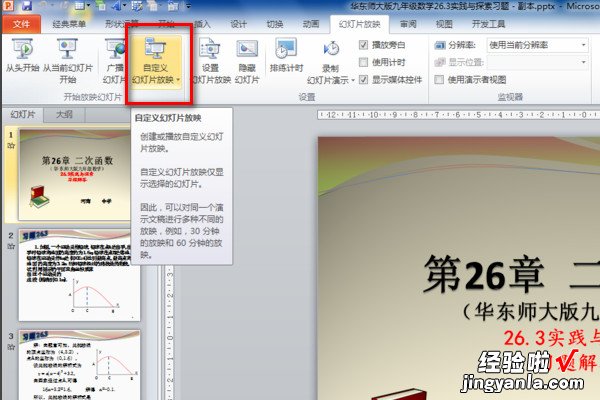
2、接着打开“自定义放映”对话框 。
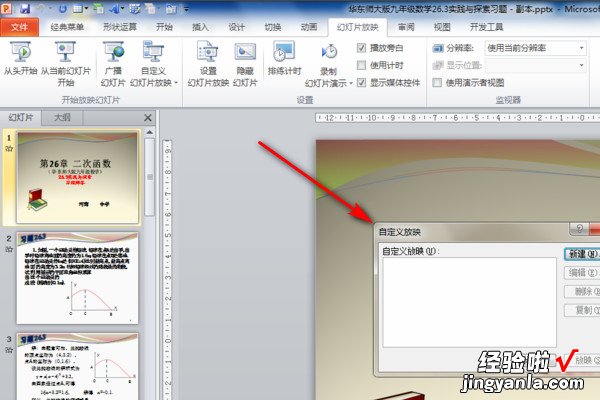
3、在“自定义放映”对话框中选择“新建”按钮,弹出“定义自定义放映”对话框 。

4、选择对话框中左窗格的“在演示文稿中的幻灯片”编号,单击“添加”,该幻灯片就进入右窗格“在自定义放映中的幻灯片”中 。

5、在左窗格中可以按着Ctrl键分别选中所有需要的幻灯片,然后单击“添加”就可以一次性添加到自定义放映中的幻灯片中 。

6、选中“在自定义放映中的幻灯片”,可以进行删除,也可以使用右侧的向上、向下箭头调整它们的顺序 。

7、设置完成后单击“确定”,然后退出对话框“自定义放映” , 可以在这里进行“关闭”,也可以进行“放映” 。当该幻灯片保存后,自定义放映的幻灯片就保存在“自定义幻灯片播放”按钮中 , 在这里打开就可以放映了 。
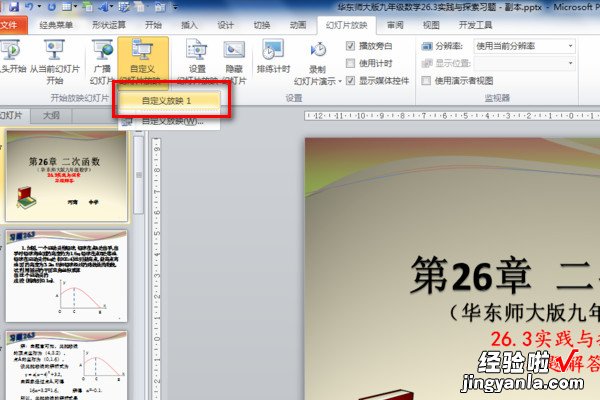
三、ppt自定义动画设置步骤
ppt中使用超链接播放自定义动画的方法与步骤如下:
一、插入超级链接
课件时的默认顺序是按照课件页的次序进行播放 。通过对课件页中的对象设置动作(超级链接),可以改变课件的线性放映方式,从而提高课件的交互性 。
1、动作按钮链接powerpoint包含12个内置的三维按钮,可以进行前进、后退、开始、结束、帮助、信息、声音和影片等动作 。
(1)选择动作按钮单击"幻灯片放映"菜单中的"动作按钮"子菜单 , 选择所需的动作按钮 。
(2)制作动作按钮鼠标指针变成十字形后,在课件页上拖动鼠标 , 即可制作出所需的动作按钮 。
(3)定义动作在动作设置对话框中选择单击鼠标后将进行的动作 。
2、图形对象链接
在要设置动作的图形对象上,单击右键,在快捷菜单上选择"动作设置" , 在动作设置对话框中选择单击鼠标后将进行的动作 。
3、热字链接
选中热字文本,单击右键 , 在快捷菜单上选择"动作设置",其它设置同上 。
二、插入动画
1、预设动画
(1)在幻灯片视图下,单击幻灯片中要设置动画效果的对象 。
(2)单击"幻灯片放映"菜单中的"预设动画"命令,然后在子菜单中选择一种动画效果 。
(3)如果要修改某个对象的动画效果 , 只要选中该对象后,重新设置动画效果即可;如果要取消该对象的动画效果,单击"预设动画"子菜单中的"关闭"按钮即可 。
2、自定义动画
(1)在幻灯片视图下 , 单击幻灯片中要设置动画效果的对象 。
(2)单击"幻灯片放映"菜单中的"自定义动画"命令,然后在效果页面中选中合适的动画效 。
(3)单击"预览"可看到动画效果,单击"确定" , 完成设置 。
