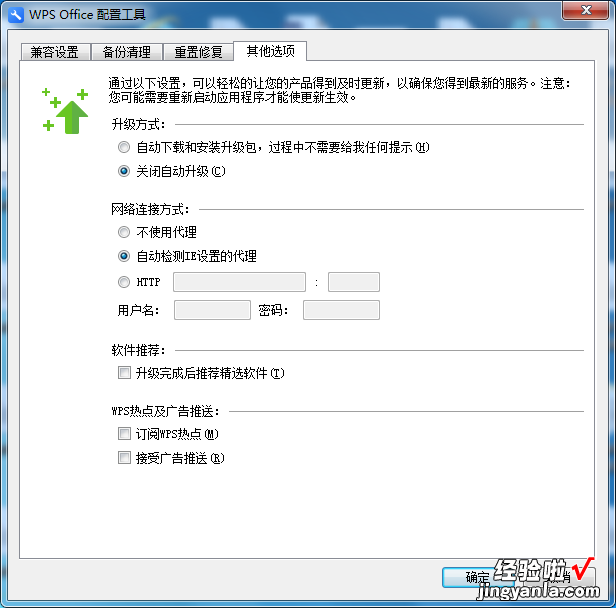经验直达:
- 笔记本不停的跳出wps表格
- WPS表格老是弹出这个窗口是怎么回事
- 电脑WPS表格一直弹出来怎么办
一、笔记本不停的跳出wps表格
笔记本电脑上面不停跳出WPS表格的处理方法:
- 由于软件的版本较低,或者是与电脑系统存在不兼容的情况 。
①在网上搜索WPS软件并进行下载;

②重新安装WPS软件 。

- 【WPS表格老是弹出这个窗口是怎么回事 笔记本不停的跳出wps表格】自定义的打开快捷键存在冲突 。
①点击任务栏上面的【开始】,【所有程序】,找到“WPS Office”文件夹并展开,分别在WPS文字、WPS表格、WPS演示上面单击右键,选择“属性”;
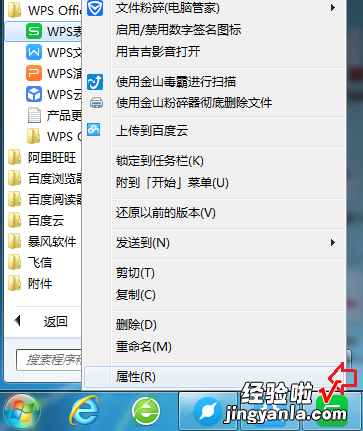
②查看里面所设置的快捷键与平时使用的快捷键是否存在冲突,然后修改这些快捷键,或者直接设置成“无” 。
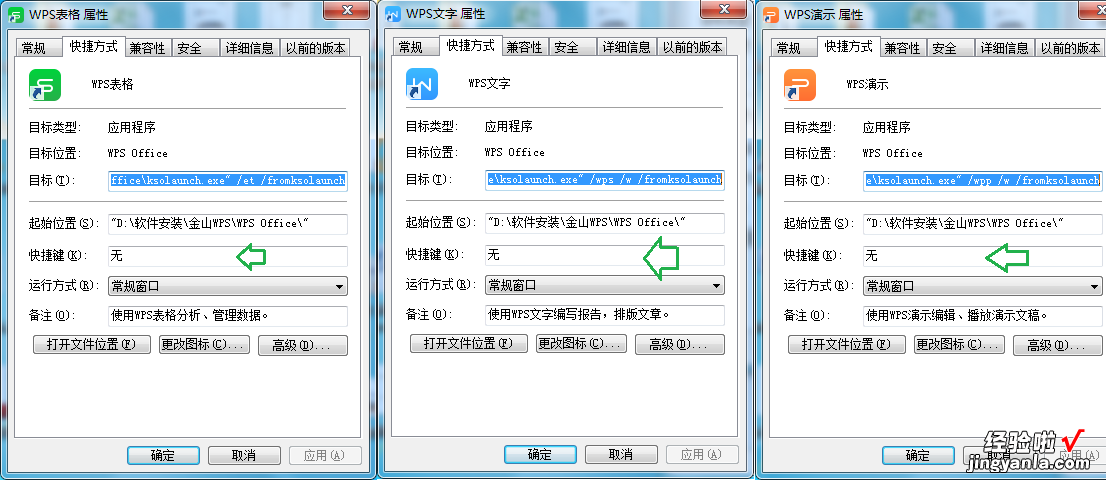
- 由于电脑上面存在病毒引起的干扰 。使用杀毒软件(如:百度杀毒、360杀毒、QQ电脑管家等)对电脑上面进行彻底的病毒查杀 。
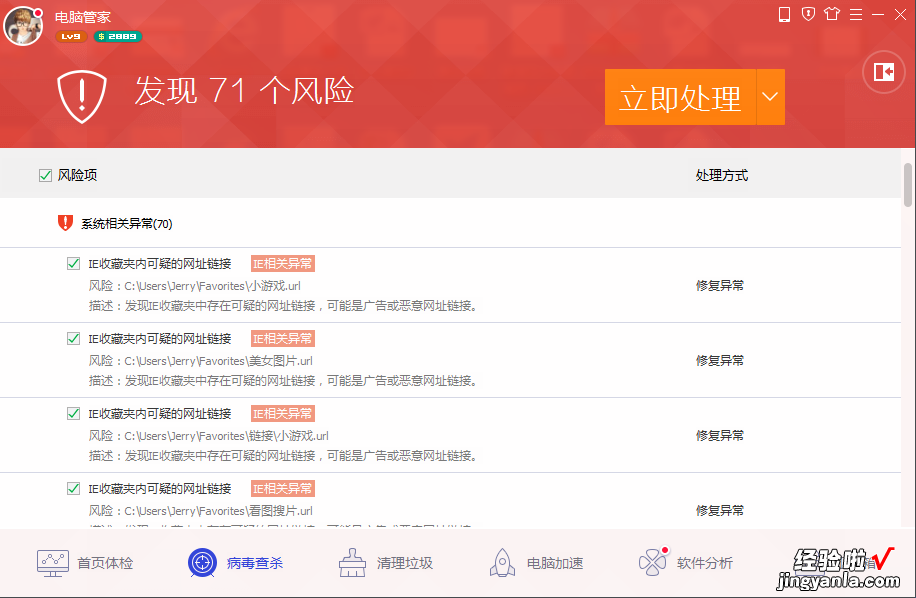
- 使用WPS表格里面的“配置工具”进行设置 。
①点击任务栏上面的【开始】,【所有程序】,在“WPS Office”文件夹下面找到“配置工具”;
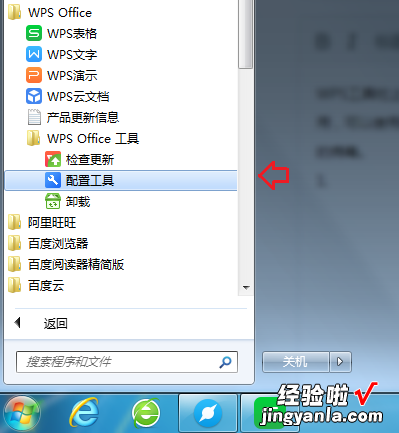
②点击【高级】;
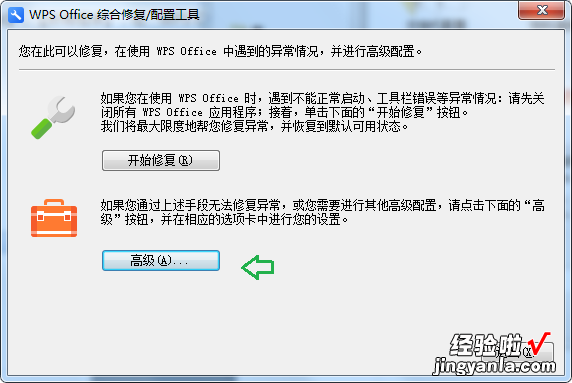
③在“WPS 配置工具”对话框里面点击【升级设置】,选择“关闭自动升级”;
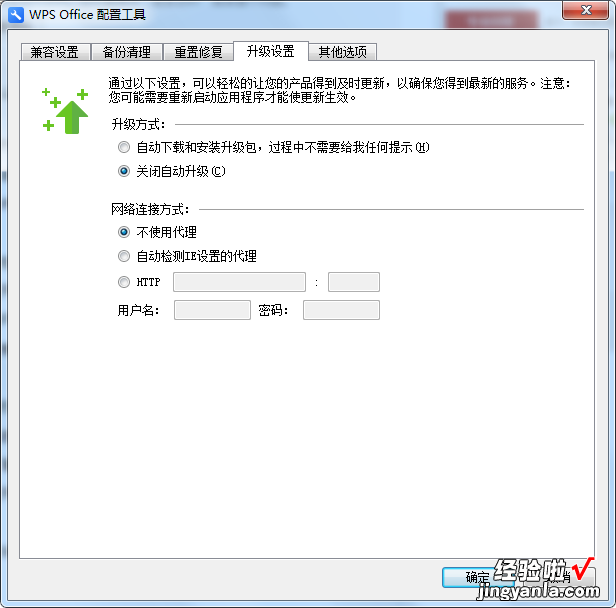
④点击【其他选项】 , 然后进行全部不选 。
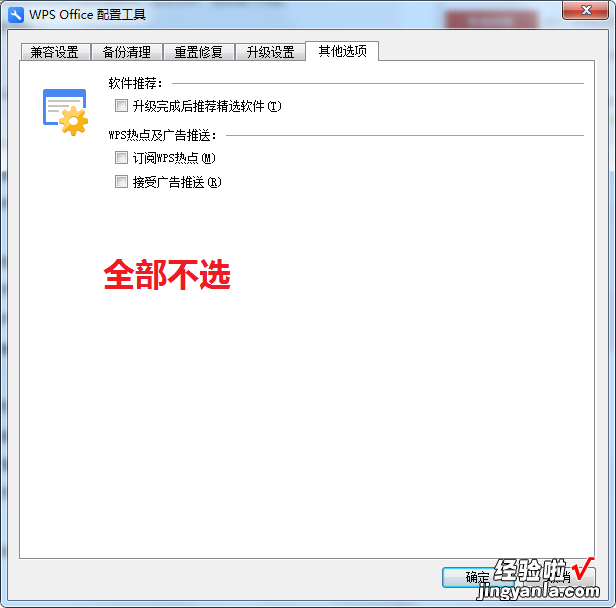
二、WPS表格老是弹出这个窗口是怎么回事
可以按照如下操作:
1、首先打开第一份wps表格或wps文字 。
2、 接下来打开第二份文档的时候就不要双击了 , 依次鼠标左键点击电脑左下角【开始】--【所有程序】--【WPS文档】,这个时候界面会弹出一个【文档1】 , 见下图,其实这个时候会发现已经是两个窗口了 。
3、 点击文档1里面的,WPS文字---打开---选择需要与第一份做校对的另一份【WPS文档】,就可以运用老方法进行校对自己的‘两篇’word文件了 。
提示下:对于想使用老方法校对文档的朋友做个补充说明 , 现在的office办公软件智能化都自带有并排比较功能,完全没必要建立2个窗口 。如:点击【试图】--【并排比较】---【同步滚动】,这样其实更方便 , 若是不想同步滚动,可以再次点击一下【同步滚动】即可 , 这样校对文件还是比较方便简洁的 。
三、电脑WPS表格一直弹出来怎么办
电脑上面的WPS表格一直弹出来的处理方法:
- 将电脑上面的WPS软件卸载后重新安装 。
①将电脑上面的软件进行卸载;
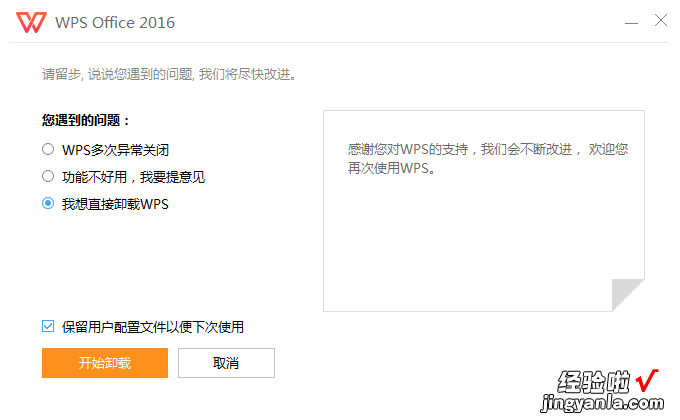
②重新安装WPS软件 。

- 使用电脑上面的杀毒软件(如:百度杀毒、360杀毒、QQ电脑管家等)对电脑进行彻底的病毒查杀,卸载和删除电脑上面可疑的软件、文件 。
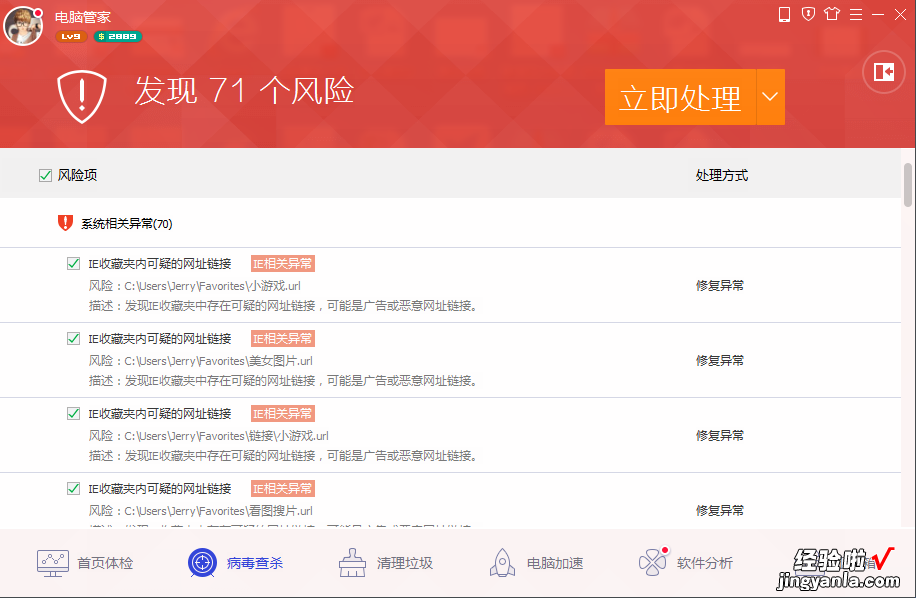
- 按下【Ctrl Shift Esc】组合键打开任务管理器 , 查看当前正在运行的WPS软件(WPS表格),之后强制结束进程 。
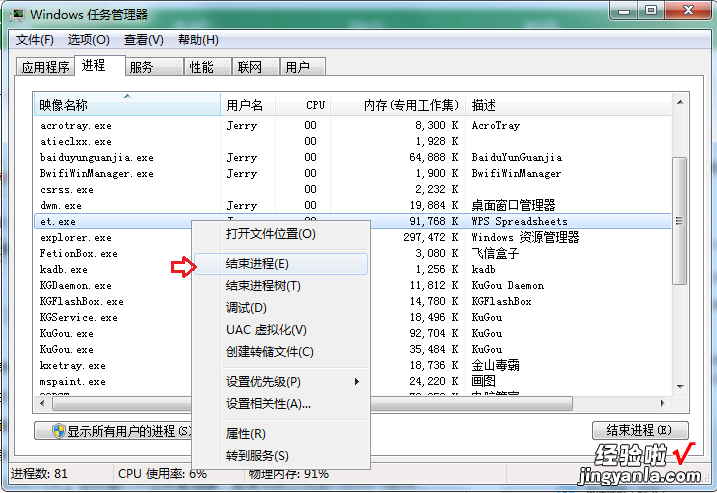
- WPS软件设置 。
①点击任务栏上面的【开始】,【所有程序】,在WPS Office文件夹下面找到【配置工具】;
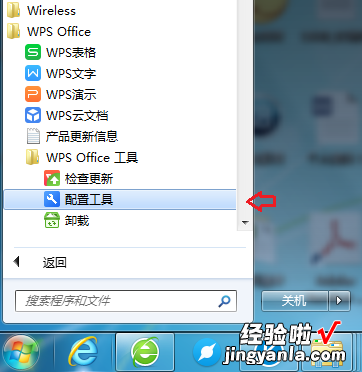
②点击【高级】;
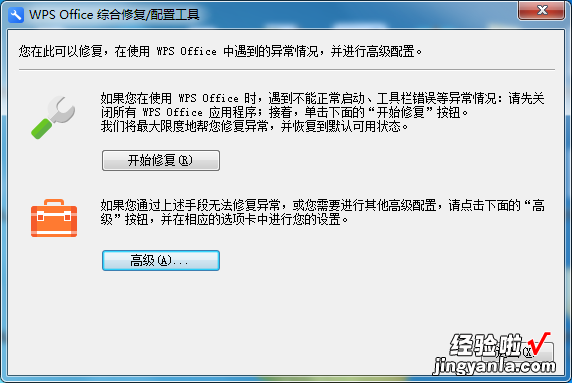
③点击【其他选项】,之后将软件推荐、WPS热点等进行移除 。