如何在word中引用excel数据 word怎么引用excel数据
经验直达:
- word怎么引用excel数据
- 如何在word中引用excel数据
- 如何在WORD中引用EXCEL中的数据
一、word怎么引用excel数据
1准备原始数据 。为了给大家说明Word引用Excel数据的方法,首先创建名为"职员信息基本情况.xlsx"的电子表格,该表格包含若干条记录,每条记录包括“姓名”、“性别”、“级别”、“专长”和“所在部门”几个属性 。在具体应用时,可能会包含更多的属性和内容,在此只是起到抛砖引玉的作用 。原始数据所图所示 。
2原始数据准备好后 , 下一步要做的工作就是在Word中引用Excel中的数据 。具体实现方法是:首先在Excel文档中选择并复制要引用的数据区域,然后在Word文档中选项“开始”,点击“粘贴”下拉列表,从中选择“选择性粘贴”,在弹出的窗口中勾选“粘贴链接”,并在右侧选择“Microsoft Office Excel文档 对像”,点击“确定”后完成引用Excel数据操作 。
3此时如果Excel文档中的内容改变了,例如将“级别”属性中的“高级”改为“一级”,则会发现Word文档相应的内容也会立即发生改变,从而实现了数据的同步更新 。
4利用上述方法实现Word对Excel数据的引用,有一个明显的不足之处在于引用数据不具有随意性,即不能或不方便将获取的数据按照自定义的格式进行显示输出 。为了能够更加灵活的引用Excel中的数据,就需要采用DDE(动态数据交换)技术来实现 。DDE是一个协议,它允许两个应用程序通过一个DDE“通道”连续自动地进行数据交换 。要控制两个应用程序之间的DDE会话,需要建立一个通道 , 选定一个主题,请求并传送数据 , 然后关闭通道 。下面就来看一下如何利用DDE引用Excel中的数据到Word中 。
新建一个Word文档,下面我们要实现的功能是将Excel中的数据按照如下图所示的格式显示在Word文档中 。具体实现方法:按下键盘快捷键“AltF11”进入VBA编程模式,右击“Microsoft Word对象”,从弹出的菜单中选择“插入”-“模式” 。
5在模块中输入如图所示代码并保存 。
?。ㄎ萝疤崾荆航爸霸毙畔⒒厩榭?xlsx”文件和Word文档全部拷贝到D盘根目录下)
6先打开Excel文档,然后在重新打开Word文档 , 在Word文档中如果此时宏是禁用的,则需要启用宏 。
启用宏的方法:点击文档左上角的“选项...”按钮,在弹出的窗口中选择“启用此内容”,然后点击“确定”即可启用宏 。
将光标放在需要放置数据的地方,然后选项“开发工具”选项卡,如果没有发现“开发工具”选项卡,则需要通过设置让其显示 。
显示“开发工具”的方法:点击窗口左上角的“开始”-“Excel选项...”,在弹出的对话框中选择勾选“在功能区上显示‘开发工具’选项卡”即可 。
点击“宏”,在打开的窗口中选择“获取Excel数据”,点击运行按钮,一会儿间数据就显示出来啦!
二、如何在word中引用excel数据
工具:
word
excel
方法如下:
1、打开excel,选择要引用的数据后进行复制 。
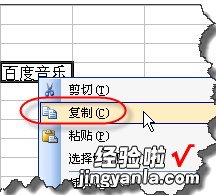
2、再回到word,在“编辑”菜单里选择“选择性粘贴”
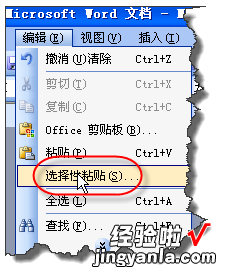
3、如图在“选择性粘贴”对话框中选择“粘贴链接”,“形式”选择“工作表对象” 。这样的话数据以“图片”的形式插入“剪贴板”的内容 。“粘贴链接”可创建访问源文件的快捷方式,对源文件的更改会反映到文档中 。
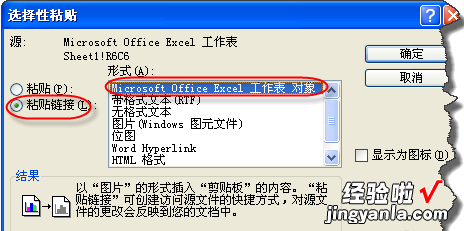
4、如图excel表格中的数据发生变化的话,只需要在word中选择引用数据后右击,在弹出的菜单里选择“更新链接”就可以完成动态更新 。
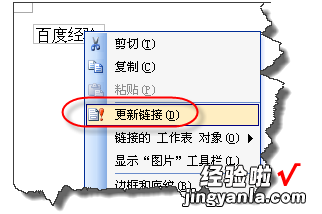
三、如何在WORD中引用EXCEL中的数据
【如何在word中引用excel数据 word怎么引用excel数据】用户在使用word2003编辑文档的过程中,往往会用到大量的数据 。尤其在一些诸如技术方案、技术总结等类型的文章中,文章中的同一组数据可能要反复使用很多次 。有些数据还可能来自于excel工作表 , 甚至整个表格都由excel复制而来 。对于这些数据的输入工作,大多数用户会采取直接输入或复制粘贴的方法 。通过这样的方法输入的数据在word文档中是死板的数据 , 一旦实际数据调整变更,word文档中的所有数据需要重新输入 , 为用户带来很大的工作量 。如果借助word
2003编辑菜单中的选择性粘贴命令,用户可以非常灵活地在word文档中引用来自excel工作表中的数据 。
方法1:当整个表格来源于excel工作表时,首先在excel工作表中选中需要word文档中引用的数据区域 , 并执行复制操作 。然后运行word,依次单击编辑→选择性粘贴菜单命令,打开选择性粘贴对话框 。在形式列表中选中microsoft
office
excel工作表
对象选项,并单击确定按钮 。通过这种方式引用的excel数据可以使用excel编辑数据 。
microsoft
office
excel工作表对象
方法2:当word文档中的数据来源于excel工作表中的某个单元格时 , 可以首先在excel工作表中复制该单元格,然后在word文档中依次单击编辑→选择性粘贴菜单命令,打开选择性粘贴对话框 。在形式列表中选中无格式文本选项 , 并单击确定按钮 。这样操作可以既保持与数据源的链接,又能与word文档格式融为一体 。如果数据源有格式特别是有上下标时,可以选择带格式文本(rtf)选项 。
无格式文本方法3:如果需要在word文档中对同一数据进行反复引用,可以把其中一个数据作为数据源,然后通过选择性粘贴为链接的方式在其他未知对该数据进行引用 。链接的方式可以选择带格式文本(rtf)、html格式和无格式文本 , 其中无格式文本可以使粘贴后内容的格式与word文档格式保持一致;另外两种形式则保持原有格式 。需要注意的是,在编辑修改数据源时不能选择全部数据后再修改,而必须把光标定位到数据源中间再输入新数据,并删除原来的数据 , 否则选择性粘贴的数据不能被更新 。
