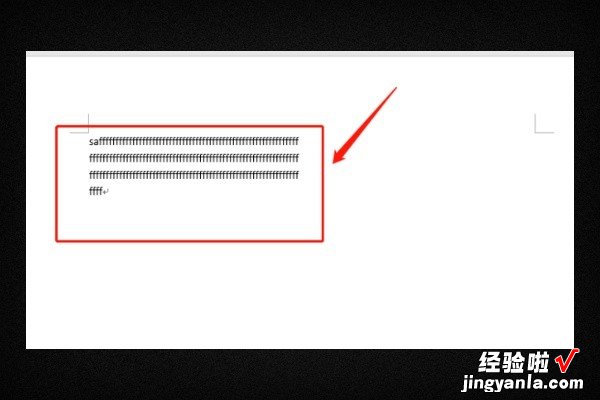在word中怎样在指定位置分栏 word中分栏在哪里
经验直达:
- word中分栏在哪里
- 在word中怎样在指定位置分栏
- word中的分栏具体位置在哪儿
一、word中分栏在哪里
Word分栏设置方法如下:
1、如果你需要给整篇文档分栏 , 那么先选中所有文字;若只需要给某段落进行分栏 , 那么就单独的选择那个段落;
2、单击进入“页面布局”选项卡,然后在“页面设置”选项组中单击“分栏”按钮,在分栏列表中我们可以看到有一栏、二栏、三栏、偏左、偏右和“更多分栏”;这里可以根据自己想要的栏数来选择合适的 。
3、任意设置多栏
如果想要分栏中的数目还不是自己想要的可以单击进入“更多分栏”,在弹出的“分栏”窗口里面的“栏数”后面设定数目 , 最高上限为11,看需求设置 。
4、分栏加分隔线
如果想要在分栏的效果中加上“分隔线”,可以在“分栏”窗口中勾选“分隔线”确定即可 。

【在word中怎样在指定位置分栏 word中分栏在哪里】

二、在word中怎样在指定位置分栏
常规分栏
1
打开一个Word文件,正常情况下是不会出现分栏的,我们在“页面布局”选项卡上的“页面设置”组中,可以看到“分栏”选项,默认情况下是一栏,也就是我们通常看到的情况,加入我们将其改称为两栏,看看哪会有什么效果呢?
2
当你选择“两栏”之后 , 页面自动转化为分为两列显示,给人耳目一新的感觉 。此外我们当然也可以设置三栏、四栏或者更多 。
END
另类分栏
如果你以为小编所讲的分栏就只是这样的话,那么你完全错了 。再次点击“分栏”的下拉三角 , 这次我们选择“更多”选项 。
同样是两栏,在“分栏”窗口中还是会有很多的差别,比如偏左还是偏右,两列之间的宽度等等,小编给大家演示一个两列之间宽度设置的分栏,将分栏的宽度设置为13个字符,然后点击“确定”按钮 。
如下图所示就是设置完成之后的效果,分栏的宽度非常宽 。
再给大家介绍一种分栏类型,正常情况下分栏是针对“整个文档”的,我们还可以选择在“插入点以后”分栏,点击“确定”按钮以后查看效果 。
5
如下图所示就是部分分栏的效果 , 大家可以学着自己进行尝试 。
三、word中的分栏具体位置在哪儿
word中的分栏的具体位置在:页面选项卡中的“页面设置”中 。在word中使用分栏的具体步骤如下:
1、首先我们要打开word,新建一个空白的word文档 。
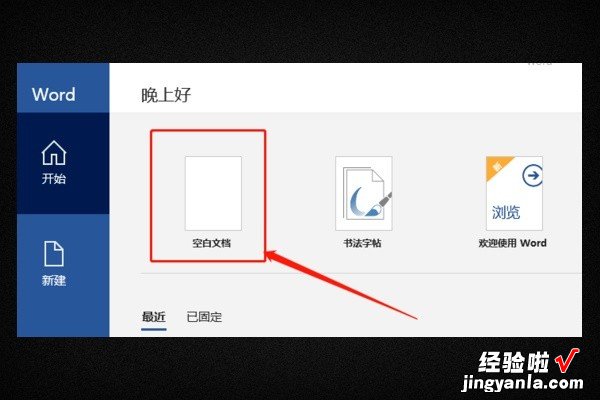
2、可以看到我们已经建好了一个空白文档,默认是一栏显示的 。
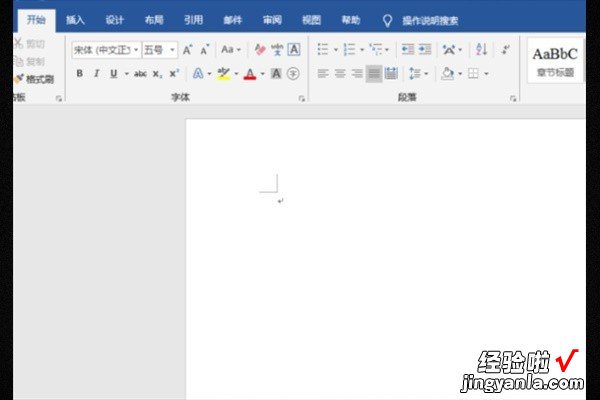
3、在文档的最上边,可以看到菜单栏,点击:布局选项卡 。
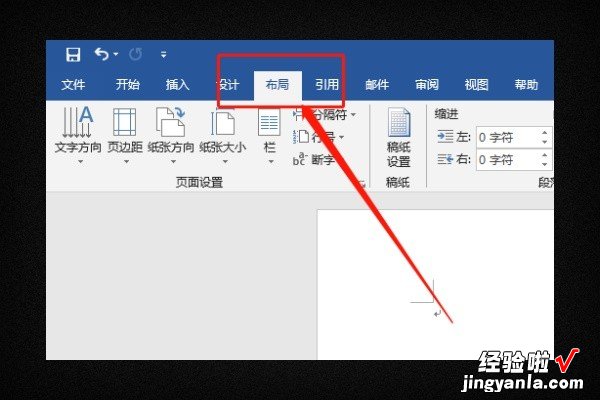
4、然后选择:布局选项卡下的“分栏”选项 。
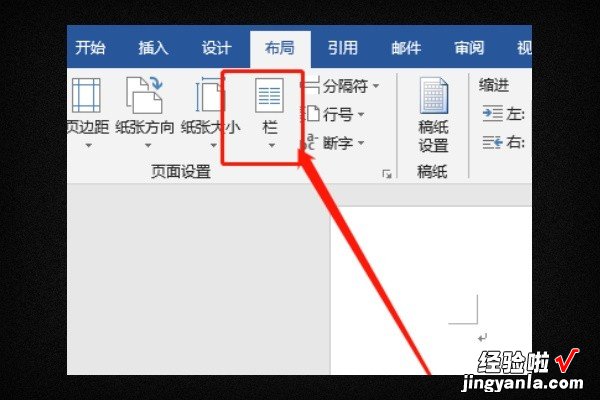
5、在分栏中,选择下拉菜单,可以选择分成好几栏,我们选择分成两栏 。
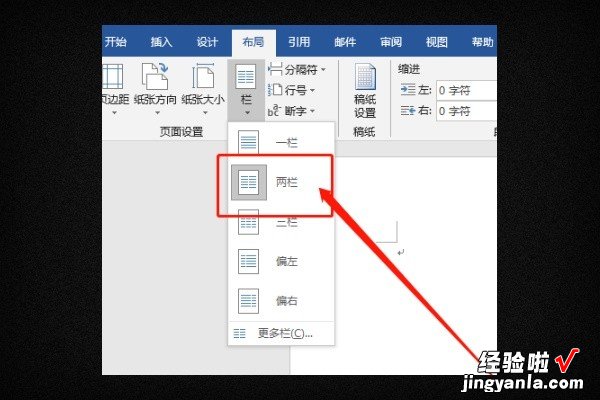
6、可以看到文字的内容只会在左半部分出现 , 当文字足够多的时候就会分栏显示 。