经验直达:
- Word段落样式怎么使用
- 如何在word文档中应用内置样式
- 在word中段落格式应用于
一、Word段落样式怎么使用
word文档的功能十分强大 , 是我们办公中的好帮手 。通常,在word软件中编辑文档的时候 , 经常会以段落的形式出现 。要知道 , 段落是由字符、图形和其他对象构成 。而且,它每个段落的最后都有一个标记,这就是我们经常说的段落标记 。那么,你们知道Word段落样式有什么作用吗?Word文档的段落样式,通俗点来说就是word设置,像设置整个段落的外观、段落缩进、段落对齐、段落间距、行间距、首字下沉、分栏、等设置都属Word段落样式 。下面就来看看如何设置Word文档的段落样式吧!更多Word文档的使用教程就在哦 , 这里有从基础到进阶的各种教程,非常适合自学Word文档的小伙伴们 。
Word文档设置段落样式的教程:
1、首先,先打开一个空白的word文档 。如下图所示:
2、然后,找到工具栏中的【段落】这一项;这时候,会在它的右边有一个小箭头 , 找到它并点击 。如下图所示:
3、这时,就可以看到弹出来一个对话框界面 。如下图所示:
4、接下来,找到【段落】对话框中的【缩进】这一栏,可以在这里面设置缩进 。如下图所示:
5、还有,这里有一个【特殊格式】的按钮,可以设置缩进样式 。如下图所示
6、还有一个功能哦!可以找到【磅值】这一栏,这是可以设置缩进值的地方,根据自己的需要输入【数值】 。如下图所示:
7、最后,把【缩进格式】和【缩进值】全部设置好后,点击下方的【确定】,这样就设置完成了 。如下图所示:
以上就是Word文档段落样式的设置方法了 。要知道 , 在文档编辑过程中,合理的段落格式可以让文档显得有条理 , 结构鲜明,便于阅读 。所以,段落就是整个排版的基础 。
二、如何在word文档中应用内置样式
在Microsoft Word中,可以通过内置样式来设置文本的效果,这些内置样式包含了预定义的字体、字号、颜色、对齐方式等设置,使得文本的格式能够统一和一致 。您可以按照以下步骤来设置文本效果为内置样式:
- 打开Microsoft Word , 并在文档中选择要应用样式的文本 。
- 在顶部的“开始”选项卡中,找到“样式”组 。
- 在“样式”组中,您会看到一系列不同的样式,包括标题、正文、引用、标题1、标题2等 。这些样式是内置的 。
- 将鼠标悬停在不同的样式上,会显示一个预览窗口,显示样式的效果 。
- 单击您想要应用的样式,即可将所选文本应用为相应的样式 。
如果您希望更改文本的样式 , 可以选择所需的文本,然后在“样式”组中选择不同的样式来更改它们 。
另外,Word还提供了“字体”、“段落”等设置,您可以在“字体”组和“段落”组中进行更详细的文本效果设置,如字体样式、字号、颜色、对齐方式、行间距等 。
通过使用内置样式,您可以使文档中的文本格式统一,增加文档的专业性和可读性 。
三、在word中段落格式应用于
在word,段落格式应用于插入点所在的段落 。
word中的段落是以回车符为结束标志的 。段落格式对文档的美观性起着非常重要的作用 。word的段落格式控制段落外观的格式设置 。例如 , 缩进、对齐、行距和分页 。段落格式是指控制段落外观的格式设置,其中行距和段间距是用户日常工作中最常用的段落格式 。
如果要在已有文本的文档中定位插入点,可以将鼠标指针移动到目标位置,然后单击鼠标左键,即可将插入点移至单击处 。段落格式设置是指设置整个段落的外观,包括段落缩进、段落对齐、段落间距、行间距、首字下沉、分栏、项目符号和边框和底纹等设置 。
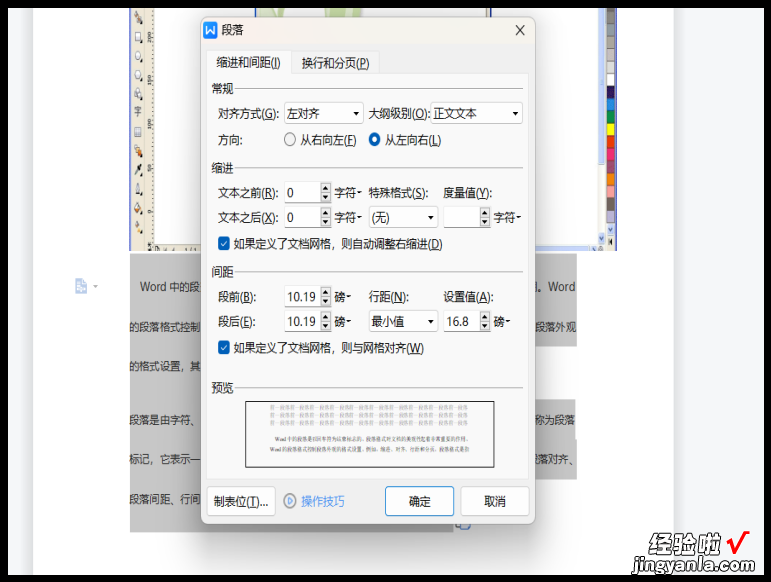
段落的功能:
段落在word里也有两种特殊的概念,一个是段落标记,一个是换行符 。段落标记里有四个特殊符号,它们是圆点、箭头、字母和数字和星号 。这些符号都可以用来表示段落的层次关系,使文章更具有层次感 。
【word样式怎么应用段落 Word段落样式怎么使用】换行符主要用来表示段落的结束所以如果想要在不同的段落之间分隔文章,就需要使用换行符在word中,每个段落都有自己的特殊属性和功能 , 它们可以帮助我们更好地使用文档 。例如,可以使用段落间距和行间距来控制文字之间的距离,使文档看起来更加整洁 。还可以使用段落边距和首行缩进来控制文字在段落内部的排列,以满足不同的排版需要 。
