数据表多条件去重,这本不是什么复杂的需求,很多同学可能都会,选中多个条件列,选择菜单栏的“数据”-->“删除重复值”就能去重 。
但是 , 如果数据量庞大,更新频率又非常高,每天光去重这点破事就要耗费不少时间,所以我们要让 Excel 每次自动执行 。
案例:
下图的数据表中,分别有两组数据的“班级”和“姓名”列同时重复,为了方便大家查看,我给两组重复数据分别添加了不同的背景色 。
请将数据表中“班级”和“姓名”同时重复的所有数据自动去重 。
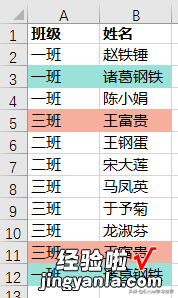
解决方案:
1. 选中数据表的任意单元格 --> 选择菜单栏的“数据”-->“从表格”
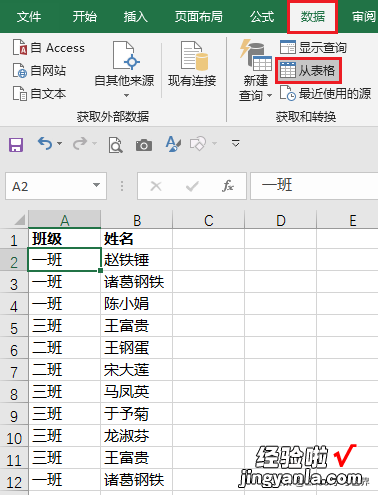
2. 在弹出的对话框中点击“确定”
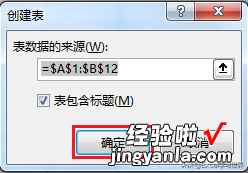
数据表已上传至 Power Query 。
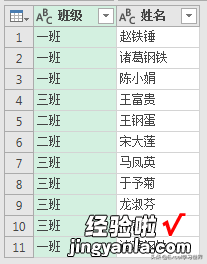
3. 按住 Shift 键,用鼠标选中“班级”和“姓名”列 --> 选择菜单栏的“转换”-->“分组依据”
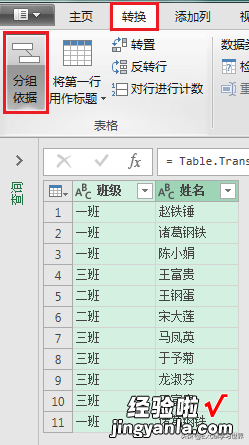
4. 在弹出的对话框中,选择最下方的下拉菜单中的“非重复行计数”--> 点击“确定”
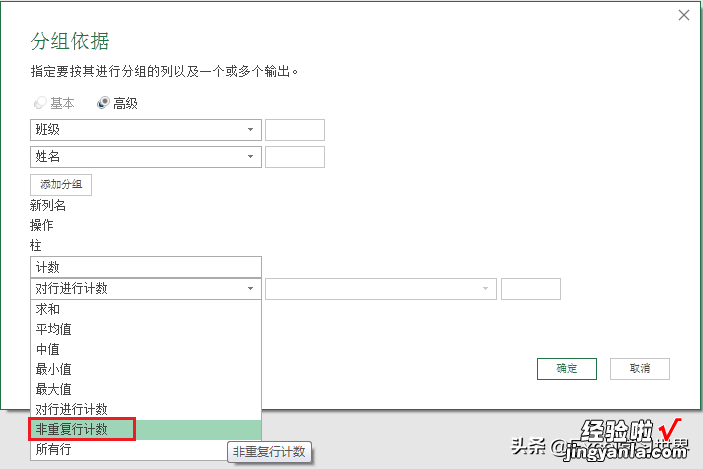
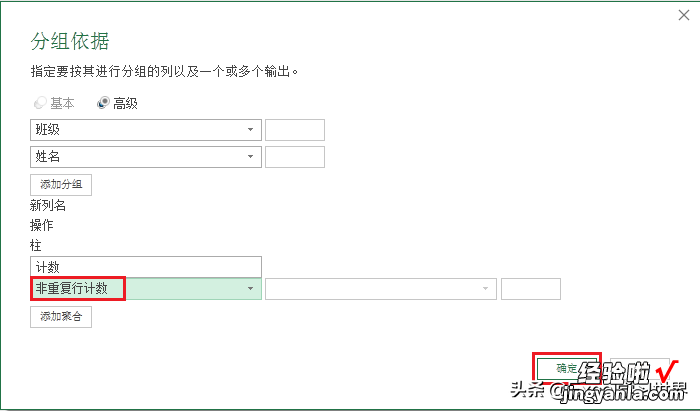
现在的表格已经实现了多条件去重 。
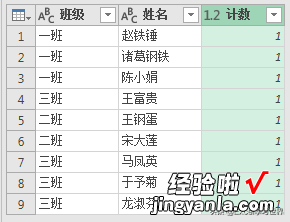
5. 选中“计数”列 --> 选择菜单栏的“主页”-->“删除列”-->“删除列”
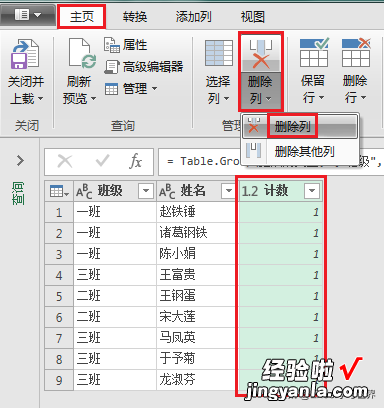
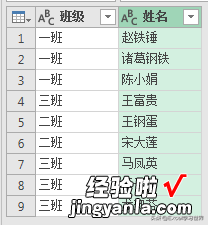
6. 选择菜单栏的“主页”-->“关闭并上载”-->“关闭并上载至...”
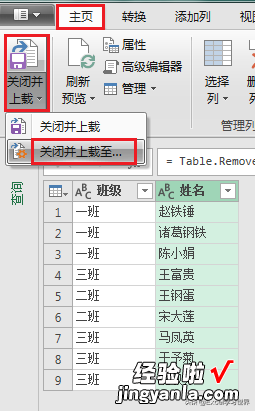
7. 在弹出的菜单中选择“现有工作表”--> 选择需要上传的位置 --> 点击“加载”
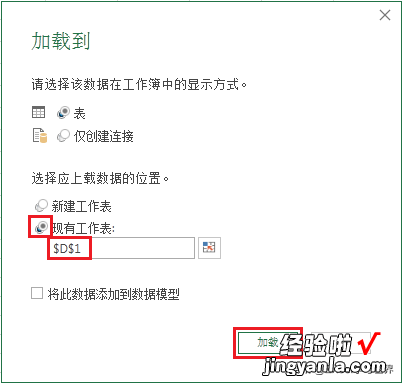
去除后的工作表就成功上传至绿色区域了 。
重点是:蓝色区域的源数据表今后无论有任何更新,只要在绿色区域右键单击 --> 刷新,就能实时得到去重结果 。
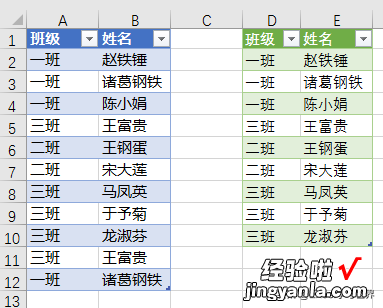
很多同学会觉得 Excel 单个案例讲解有些碎片化 , 初学者未必能完全理解和掌握 。不少同学都希望有一套完整的图文教学,从最基础的概念开始 , 一步步由简入繁、从入门到精通,系统化地讲解 Excel 的各个知识点 。
现在终于有了 , 以下专栏,从最基础的操作和概念讲起,用生动、有趣的案例带大家逐一掌握 Excel 的操作技巧、快捷键大全、函数公式、数据透视表、图表、打印技巧等……学完全本,你也能成为 Excel 高手 。
【数据更新太频繁了,多条件去重就让 Excel 自动完成吧】
