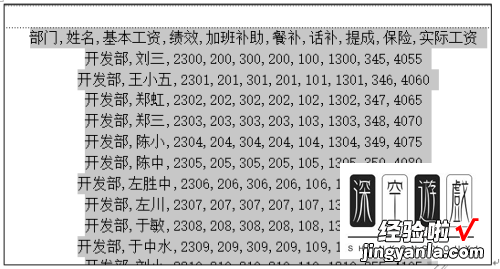经验直达:
- 怎样把word里面的表格转换成文字
- 怎么把Word文档中的表格转换为文本
一、怎样把word里面的表格转换成文字
以office word 2016示例操作步骤如下:
我们需要的工具有:电脑、office word 2016
1、首先打开word文档,然后ctrl V快捷键把复制的内容粘贴,然后点击粘贴选项的”只保留文本“选项即可,只会留下文字 。
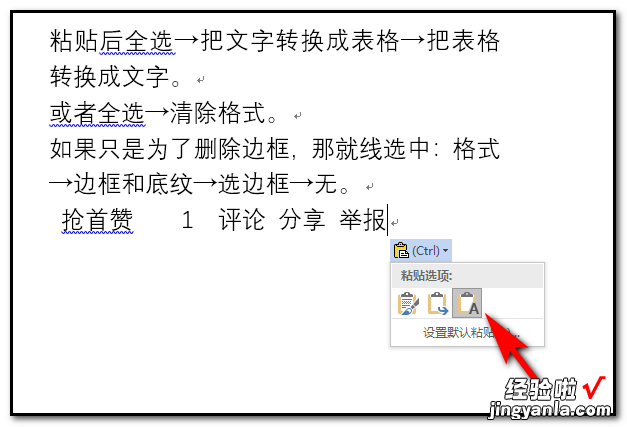
2、或者ctrl V粘贴文字后,再选中粘贴的所有文字,点击上方”开始“菜单里的”清楚所有格式“按钮即可解决 。
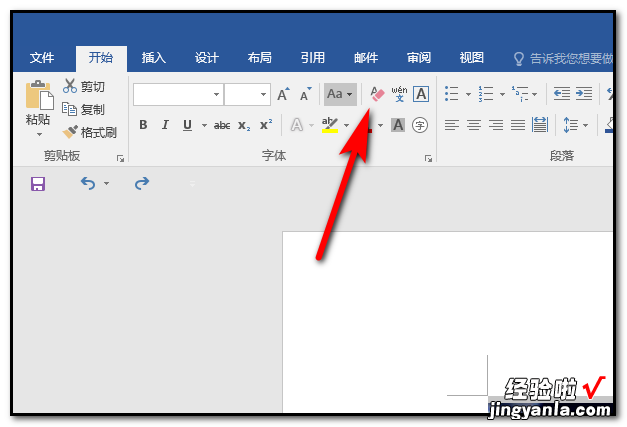
3、如果粘贴后是文本框,点击它进入编辑模式,然后把”形状轮廓“设置为”无轮廓“即可 。
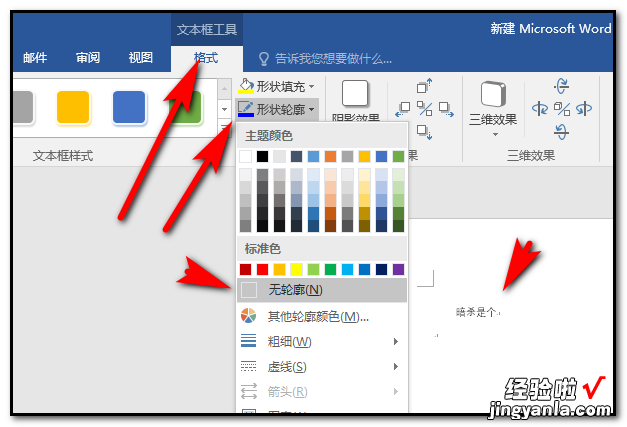
4、如果粘贴后是表格,则点击表格上方的十字按钮选中该表格 , 然后快捷菜单里把边框样式设置为”无线框“即可解决 。
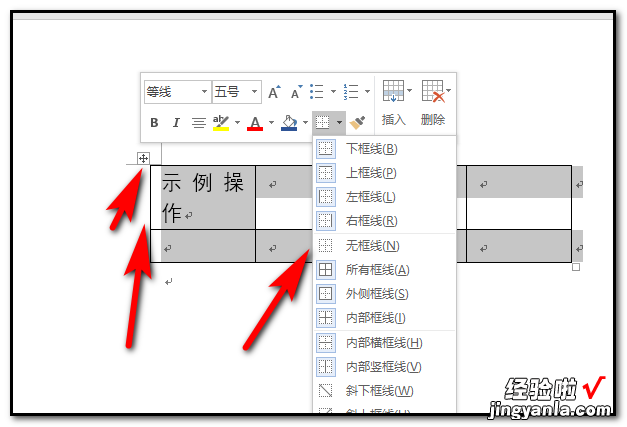
二、怎么把Word文档中的表格转换为文本
我们经常会使用Word文档来编辑文字 , 还会插入表格来进行数据的整理,今天就跟大家介绍一下怎么把Word文档中的表格转换为文本的具体操作步骤 。
【word中表格怎么转文 怎样把word里面的表格转换成文字】1.
首先打开电脑,找到桌面上的word文档,双击打开

2.
如图,打开之后,进入主页面
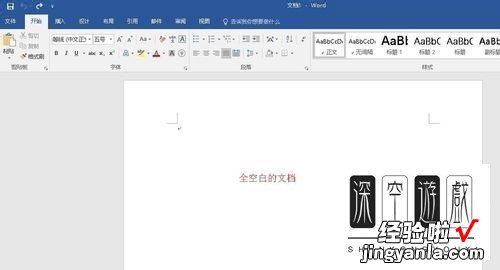
3. 然后选择在其中插入一个表格,如图:
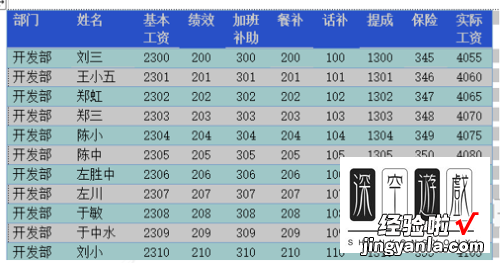
4. 然后我们将表格选中,然后点击页面上方的表格工具,在下方找到转换成文本选项,点击
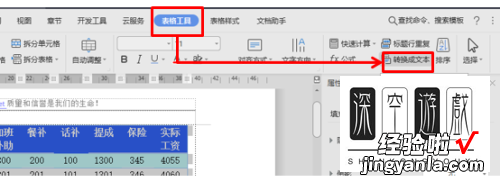
5. 接着在弹出的表格转换成文本的窗口中,我选择文字分隔符为逗号,隔开文本 , 点击确定:
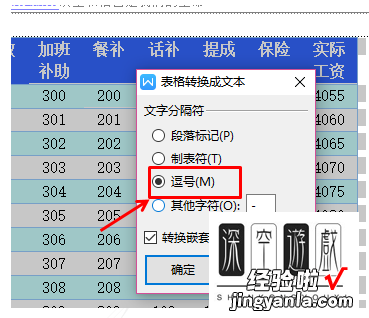
6. 如图,就是转换成文本的效果了: