经验直达:
- wps文字怎么让文字居中
- wps文字上下居中怎么设置
- wps表格怎样把文字调在中间
一、wps文字怎么让文字居中
1、我们先点击菜单栏里的插入,建立一个空白表格 。
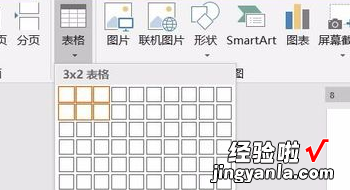
2、然后我们先输入示例文字,显然这时候文字是常规靠右的格式 。

3、如果需要设置居中 , 我们点击右键,然后选择表格属性这个选项 。
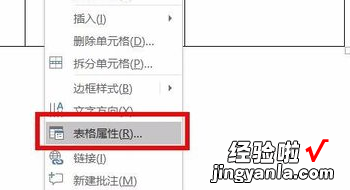
4、在表格属性中,我们点击单元格,选择居中 , 然后点击菜单栏下面的居中 。这两个居中一个是垂直方向上的一个是水平方向上的 。
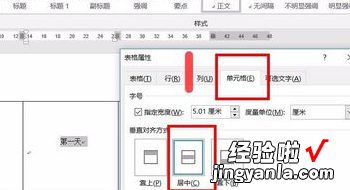
5、如果发现上述步骤文字依然不在正中,这可能是我们绘制或者输入时候,错弄了编辑格式 。我们也可以用段前或者行距来调整 。
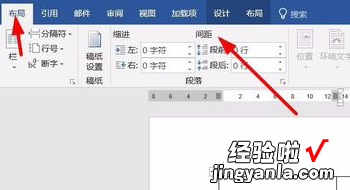
二、wps文字上下居中怎么设置
首先选中需要居中的文字 。点击菜单栏中的【开始】选项,随后点击功能栏中部的居中图标,这样选中的文字会居中显示 。
也可以通过选中需要居中的文字,点击鼠标右键,选择字体设置栏中右侧的下拉选项 , 最后点击需要的文字对齐方式即可设置文字居中 。
WPSOffice是由金山软件股份有限公司自主研发的一款办公软件套装,可以实现办公软件最常用的文字、表格、演示等多种功能 。
具有内存占用低、运行速度快、体积小巧、强大插件平台支持、免费提供海量在线存储空间及文档模板、支持阅读和输出PDF文件、全面兼容微软MicrosoftOffice格式(doc/docx/xls/xlsx/ppt/pptx等)独特优势 。覆盖Windows、Linux、Android、iOS等多个平台 。
三、wps表格怎样把文字调在中间
- 1、打开word或者wps,制作好表格后,在表格中输入文字,发现文字是占据上方位置的,没有在中中间,感觉不好看 。
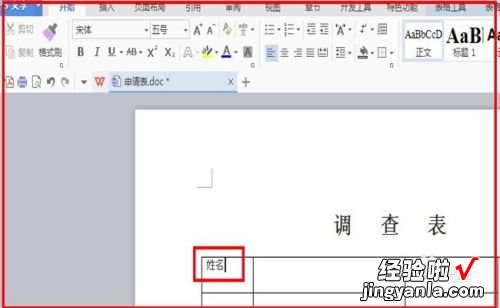
请点击输入图片描述
- 2、这时候选中文字 , 找到居中对齐的标志,单击一下 。
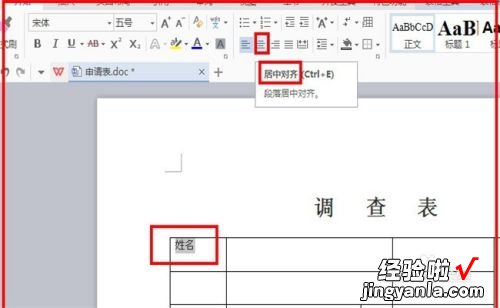
请点击输入图片描述
- 3、再看文字,左右居中了,但上下不居中 , 还是不好看 。还需要进行设置 。
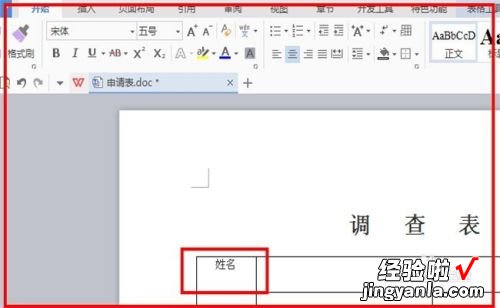
请点击输入图片描述
- 【wps文字上下居中怎么设置 wps文字怎么让文字居中】4、选中单元格中的文字,单击鼠标右键,找到表格属性,单击一下表格属性 。在选中文字的时候,在左上方也会出现表格属性,也可以单击一下 。
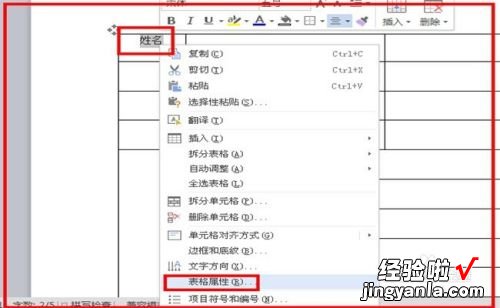
请点击输入图片描述
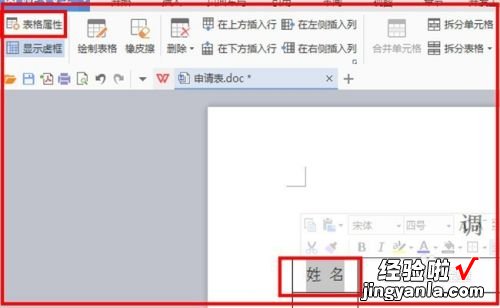
请点击输入图片描述
- 5、出现表格属性设置框,找到单元格 , 单击一下,在下方出现三种垂直对齐方式,单击“居中”,再单击确定 。
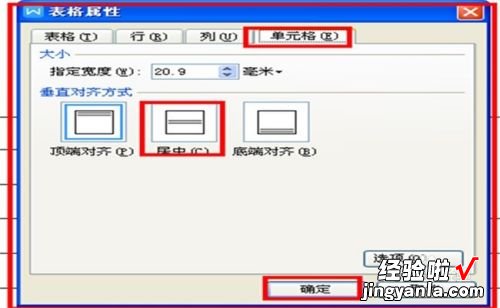
请点击输入图片描述
- 6、回到表格页面,就会发现单元格中的文字已经在单元格的正中间了,选中文字,设置一下字体大?。?分割一下文字之间距离就好了 。
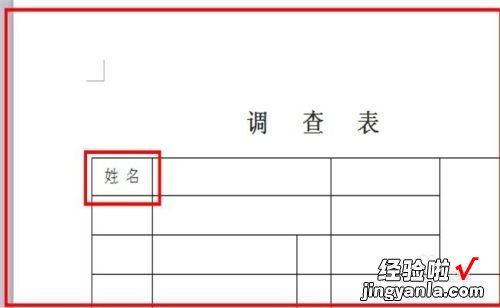
请点击输入图片描述
