经验直达:
- wps中图片怎么全选并设置大小
- wps全选所有图片
一、wps中图片怎么全选并设置大小
- 打开文档,插入图片 。
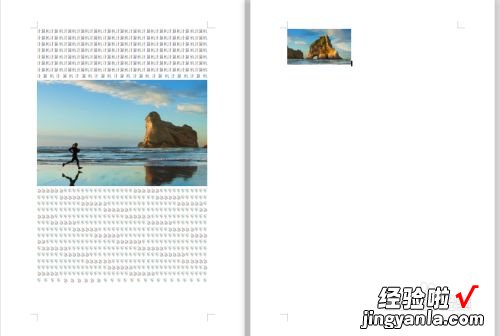
请点击输入图片描述
- 选中图片,单击右键 。点击右侧出现的布局选项图标 , 调整布局为“非嵌入式”(只要不是嵌入式,其他模式均可)
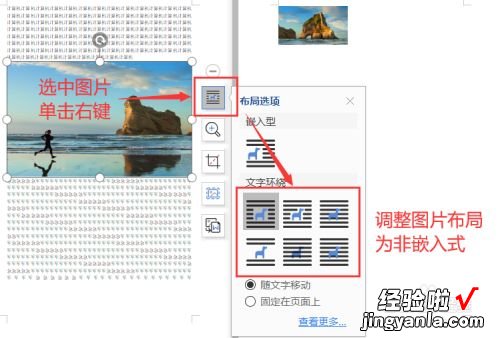
请点击输入图片描述
- “shift 左键”单击选择多张图片 。
【wps全选所有图片 wps中图片怎么全选并设置大小】
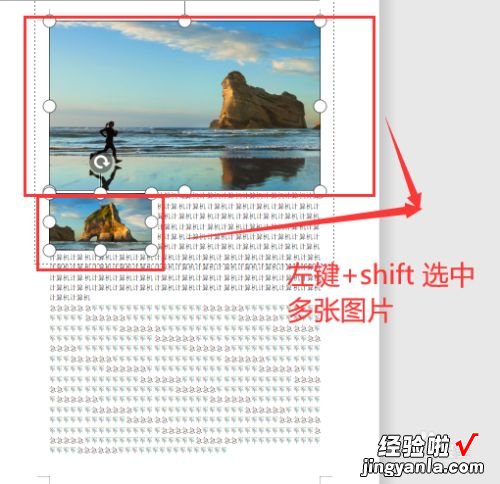
请点击输入图片描述
- 点击上方选项卡“图片工具”,然后根据要求调整宽度和高度 。

请点击输入图片描述
- 如果原始图片的大小横纵比不一致 , 但要调整图片为统一尺寸,在编辑高度和宽度的之前,先取消“锁定横纵比” 。

请点击输入图片描述
- 这样完成啦!批量统一快速调整!
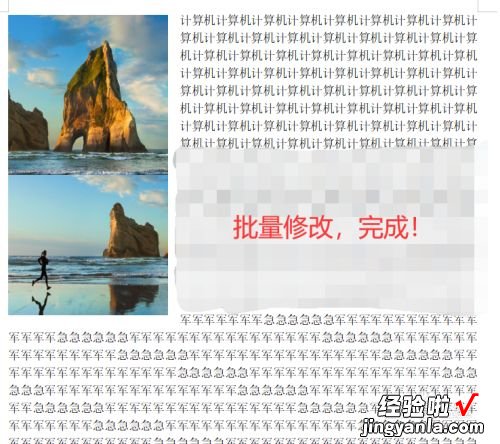
请点击输入图片描述
二、wps全选所有图片
1、wps怎么一次性选中所有图片 。
2、wps图片全部选中 。
3、wps选中多张图片 。
4、wps图片怎么多选 。
1.以WPS文字为例,需要一次性选中下图中显示的三张图片 。
2.在开始工具栏中点击“选择” , 在其下拉选中点击“选择窗格” 。
3.在页面右侧即可弹出“选择窗格”的对话框,并且文档中出现的图片都显示在页面中选中第一个图片位置,然后按下键盘上的“shift”按键 , 在按着不动的前提下再次点击第三一张图片位置 。
4.即可将文档中的图片对象全部选取 。
5.返回WPS文字页面中即可看到三张图片已经被选中了 。
6.以上就是一次性选中WPS中的所有图片方法,希望上述内容能帮到大家 。
