No.1
迷你图是将一些excel表格数据作为一个简单图形来进行表示的一种方式 。是图表的一种简化版 。
应用当中直观地表达数据变化的一个很好的体现 。
改变数据相应的图表也会改变 。
下面介绍一下迷你图如何制作 。

No.2
首先要明确一下迷你图的结构,Sparkline代表单个迷你图,SparklineGroup代表一组迷你图 , SparklingeGroups代表迷你图组 。感觉有点乱 , 可以理解为逐级包含 。SparklineGroups包含SparklineGroup , SparklineGroup包含Sparkline 。
SparklineGroups方法:
Add 添加
Clear 清除选定的迷你图
ClearGroups 清除选定迷你图组
Group 组合选定的迷你图
Ungroup 对选定迷你图组中的迷你图取消组合
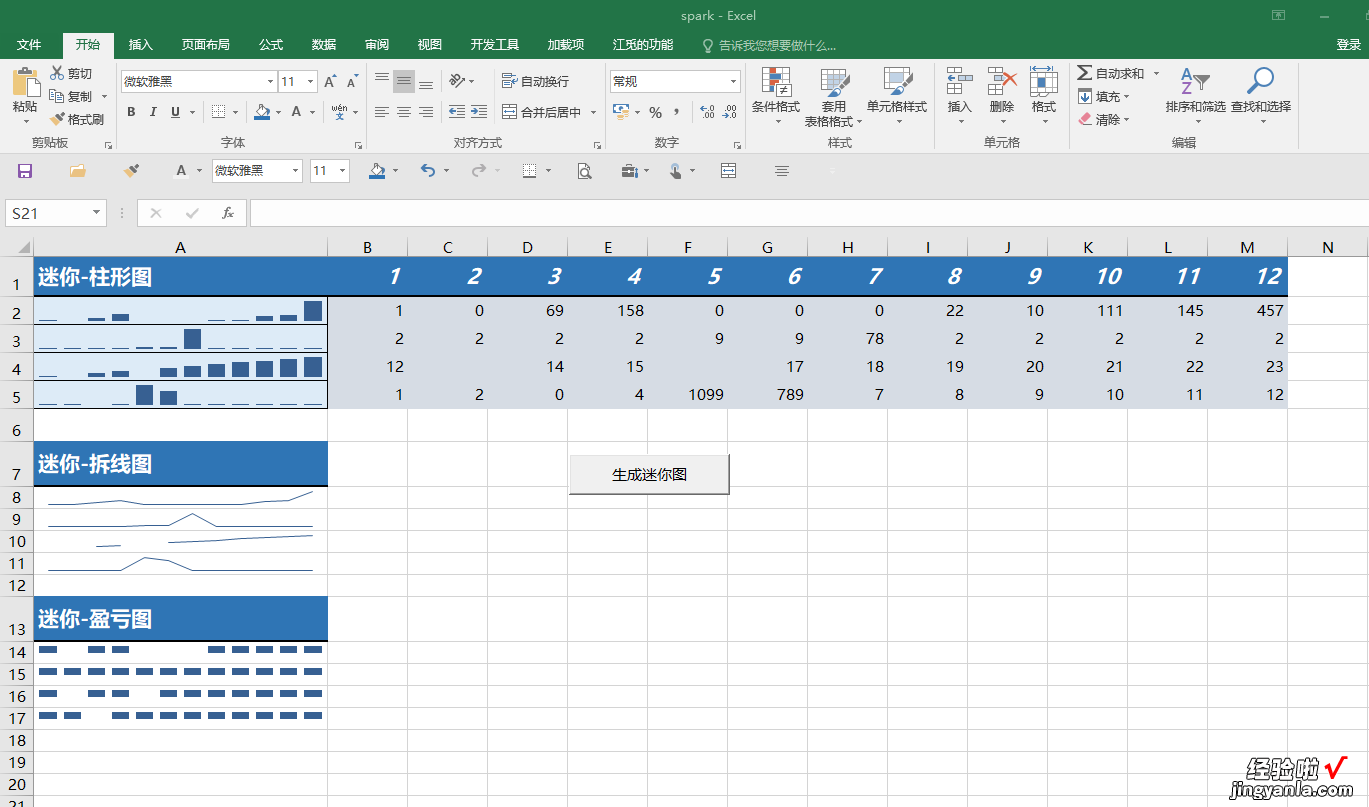
No.3
SparklineGroup方法:Delete 删除迷你图组
Modify 设置迷你图组的位置和源数据
ModifyDateRange 设置迷你图组的日期范围
ModifyLocation
ModifySourceData 设置代表迷你图组源数据的区域
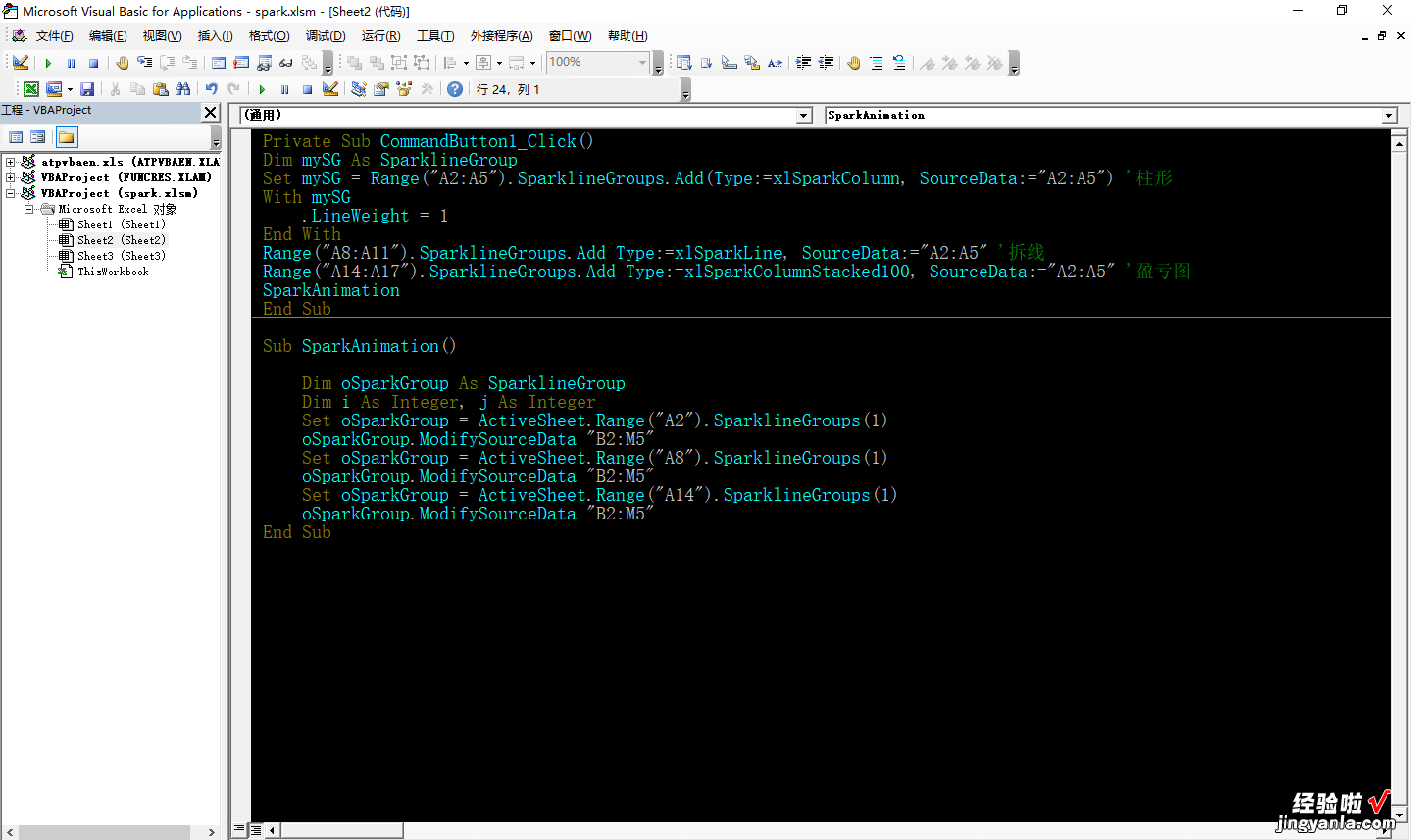
No.4
【如何制作Excel迷你图,这几个方法,马上收藏】代码Private Sub CommandButton1_Click()Dim mySG As SparklineGroupSet mySG = Range("A2:A5").SparklineGroups.Add(Type:=xlSparkColumn, SourceData:="A2:A5") '柱形Range("A8:A11").SparklineGroups.Add Type:=xlSparkLine, SourceData:="A2:A5" '拆线Range("A14:A17").SparklineGroups.Add Type:=xlSparkColumnStacked100, SourceData:="A2:A5" '盈亏图End Sub上面代码为新建迷你图组,分别有三种形式,柱形图、拆线图和盈亏图 。
其类型代码为:xlSparkColumn、xlSparkLine、xlSparkColumnStacked100
参数:SourceData代表了迷你图的区域 。
Excel就是这么傻瓜,按照它既定的符号进行编码就完全正确了,并不用多么努力思考 。
这就是计算机和人类大脑的区别,我们怎么想,电脑并不知道,而电脑要由我们这个大脑来操控 。
定义数据区域过程
Sub SparkAnimation()Dim oSparkGroup As SparklineGroupDim i As Integer, j As IntegerSet oSparkGroup = ActiveSheet.Range("A2").SparklineGroups(1)oSparkGroup.ModifySourceData "B2:M5"Set oSparkGroup = ActiveSheet.Range("A8").SparklineGroups(1)oSparkGroup.ModifySourceData "B2:M5"Set oSparkGroup = ActiveSheet.Range("A14").SparklineGroups(1)oSparkGroup.ModifySourceData "B2:M5"End Sub这个过程就是定义这个迷你图组的数据区域,以便将这些区域内的数据,变成图形显示到上面定义的迷你图当中 。
用ModifySourceData方法来实现数据区域定义 。
简单点就是这些区域里的数据将以图形方式显示到迷你图定义区域里 。
这里有两个区域一个是迷你图区域,一个是迷你图的数据区域,不要乱了 。
---END---
观迎关注、收藏
