在Excel中计算多边形面积可以使用函数公式,当然还有其他方法,比如说我们今天要介绍的用滚动条计算面积 。下面是具体的方法步骤,大家可以参考 。
Excel中如何用滚动条计算多边形面积?
1、打开Excel表格,设计好一个计算三角形面积的版面后,打开【开发工具】选项下的【工具】 , 单击【插入】中的【滚动条窗体控件】 。【经验啦分享Excel中计算图形面积,试试滚动条】
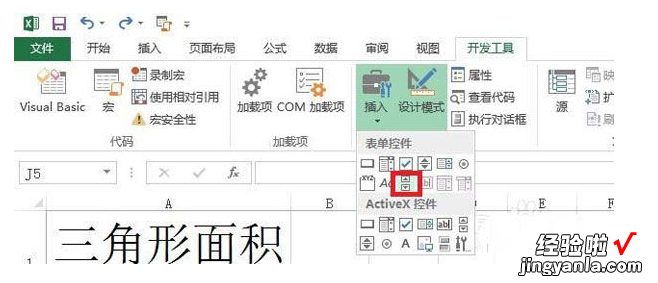
2、现在我们在C2:E2的地方拖一个滚动条控件,按照上面的方法在下面再拖一个 。
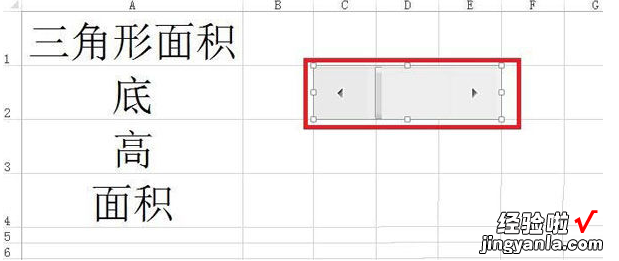
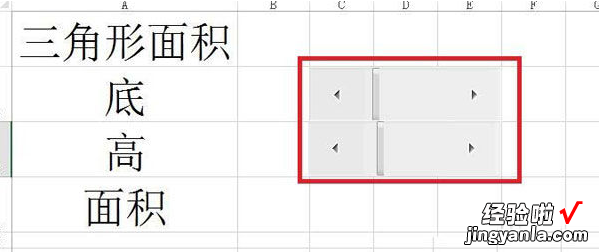
3、右键单击滚动条控件,选择【设置控件格式】 。
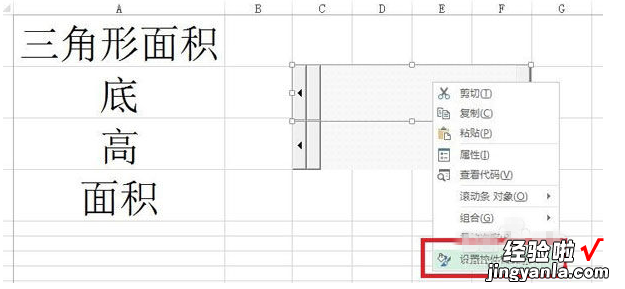
4、在弹出的【设置对象格式】对话框中,上面的默认数字可以根据自己的实际情况做出相关的修改,关键的地方是将单元格链接地址这个地方设置为需要进行数据想要改变的单元格,这里就设置为B2单元格,即就是三角形底的长度 。同样的方法也将三角形的高的控件进行同样的设置 。
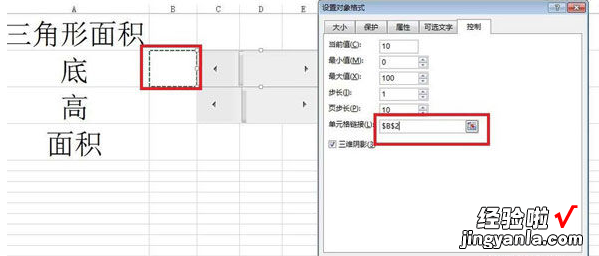
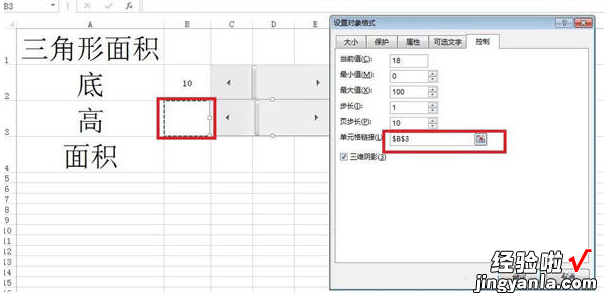
5、三角形的底和高都设置完成,现在我们来进行面积的实现 , 在B4单元格中输入=(B2*C2)/2,也就是三角形的面积公式:底乘以高再除以2 。
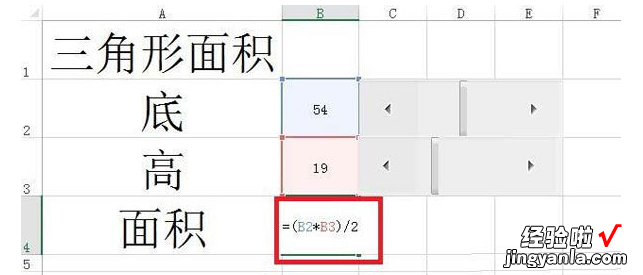
6、现在我们退出设计模式 , 变可以进行演示,可以单独拖上面的滚动条得到不同底边同高的三角形面积 , 也可以同时改变两者得到三角形的面积 。
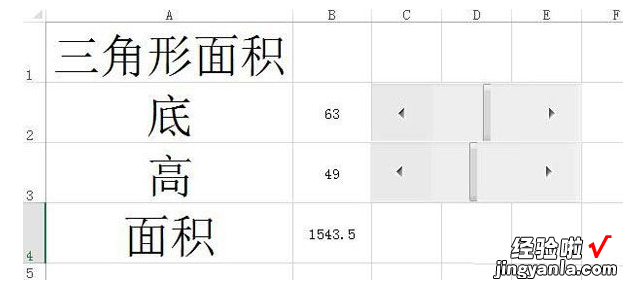
在Excel中使用滚动条计算多边形面积的方法就介绍到这,大家都学会了吗?
