乘法口诀是小学生必会的,相信很多人都还记得自己照着口诀表一个一个背诵的情形,那你知道如何快速制作乘法表吗?今天经验啦就教大家用excel制作乘法表 , 主要用到的是函数功能 , 下面是具体的操作步骤 , 供大家参考 。
如何用excel表快速制作乘法口诀?
1、首先打开Excel表格 , 然后将对应的行列都按顺序输入数字 , 如图,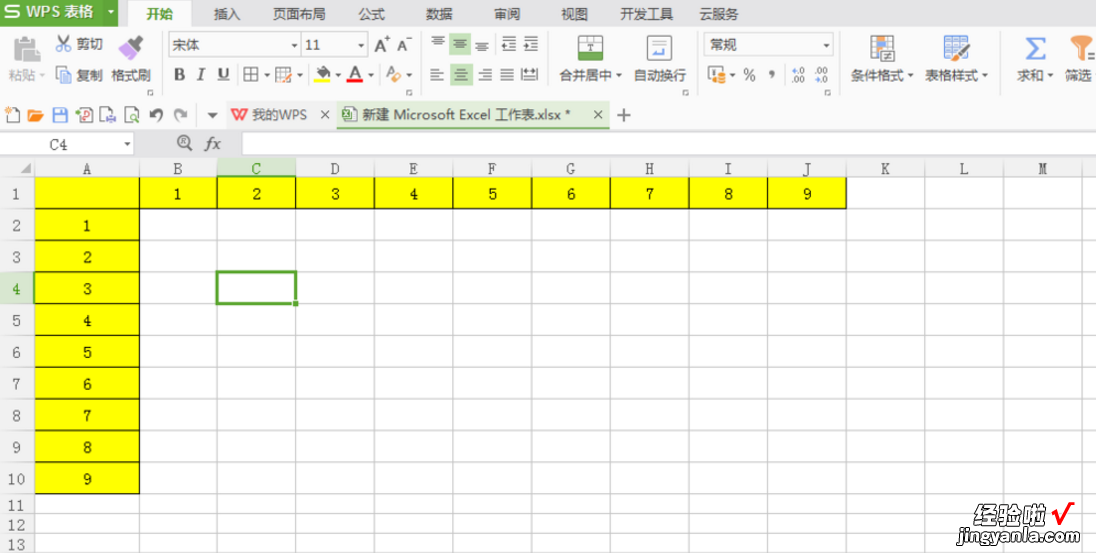
2、然后利用对B1单元格的相对引用就可以看到这个表格里面的数字计算都是对应的,但是这再向右进行拖拉的时候大家就会发现问题了,所以这里并不能直接的再进行拖拉了,因为没有对应上的,如图所示,
【我来教你用Excel制作乘法表,方法奉上】
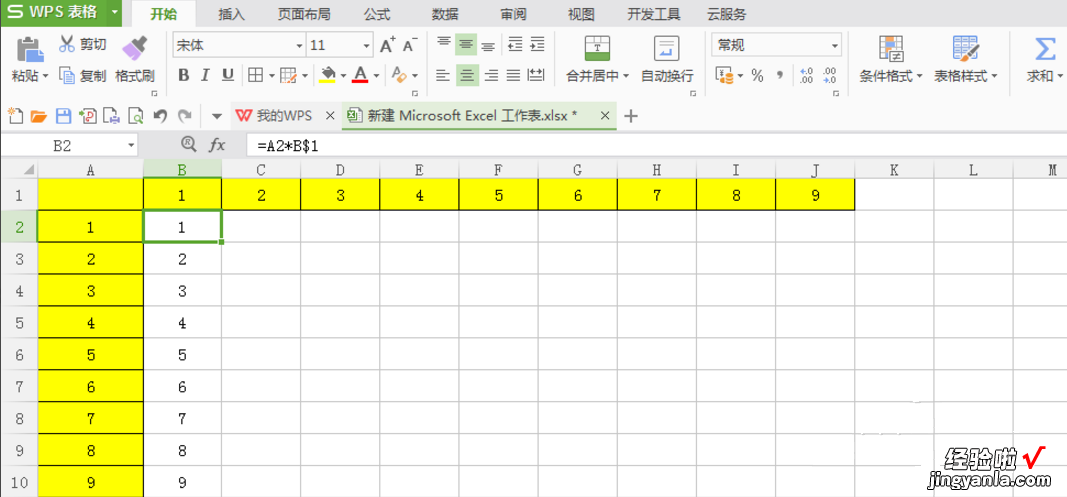
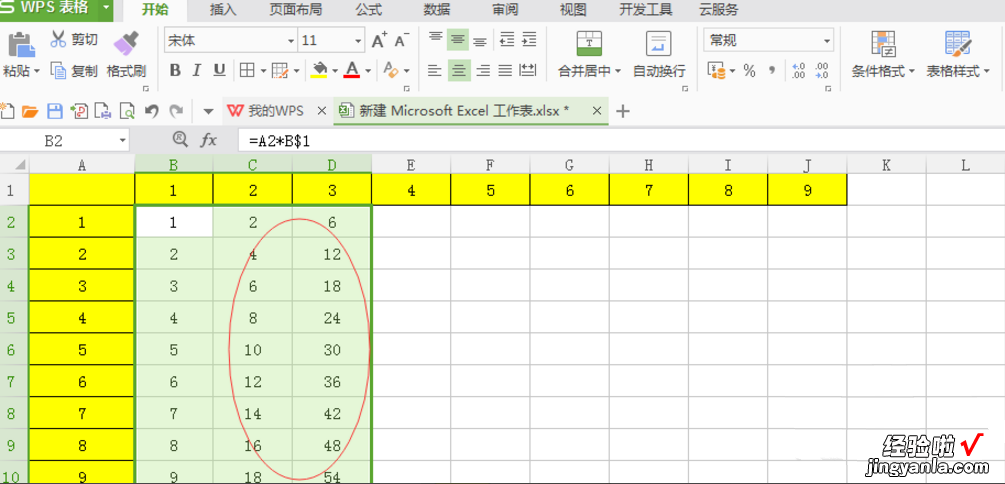
3、然后将行和列都进行一个相对引用,这样的话计算出来的结果就都是对的了 , 如图所示,
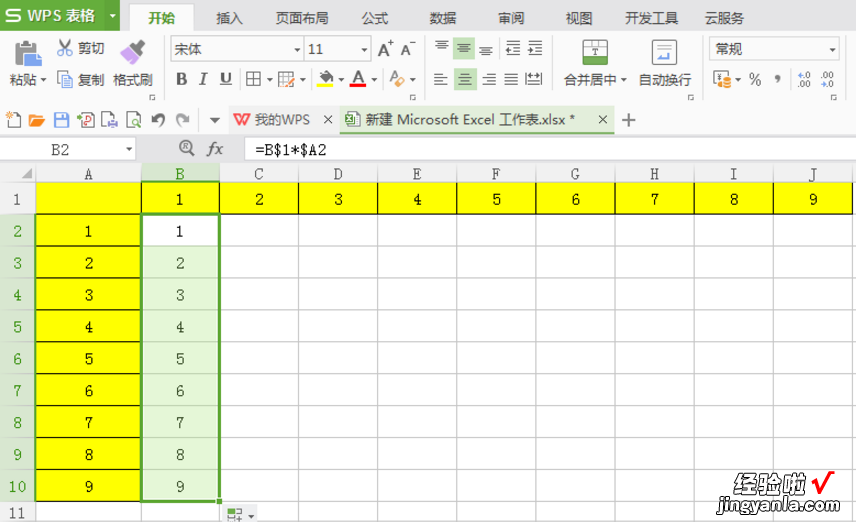
4、接着就可以直接利用鼠标进行向下和向右统一的进行拖拉,大家可以发现这个结果都是对的了 , 然后看上去却并不是那么美观,而且一眼看上去就没有乘法口诀的那种情况了,如图所示 ,
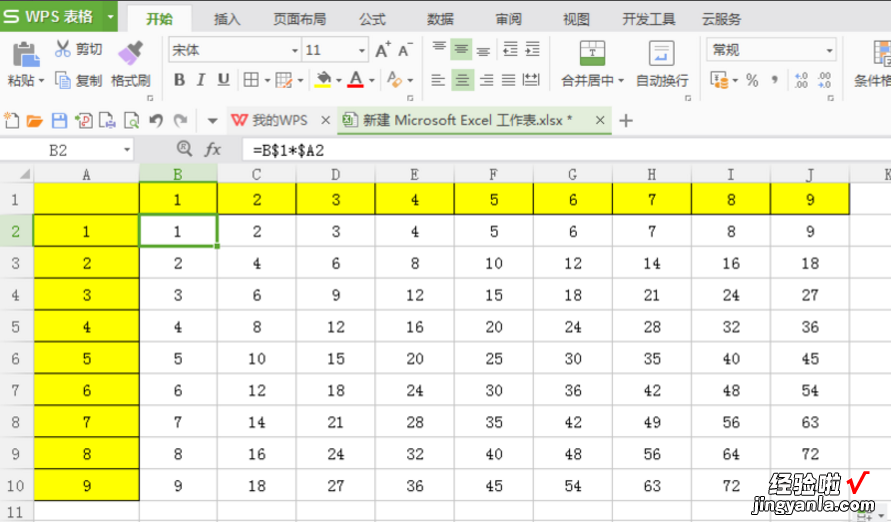
5、接着将这个乘法表格进行选中,然后将这个白色单元格中进行一个更改,如图所示,
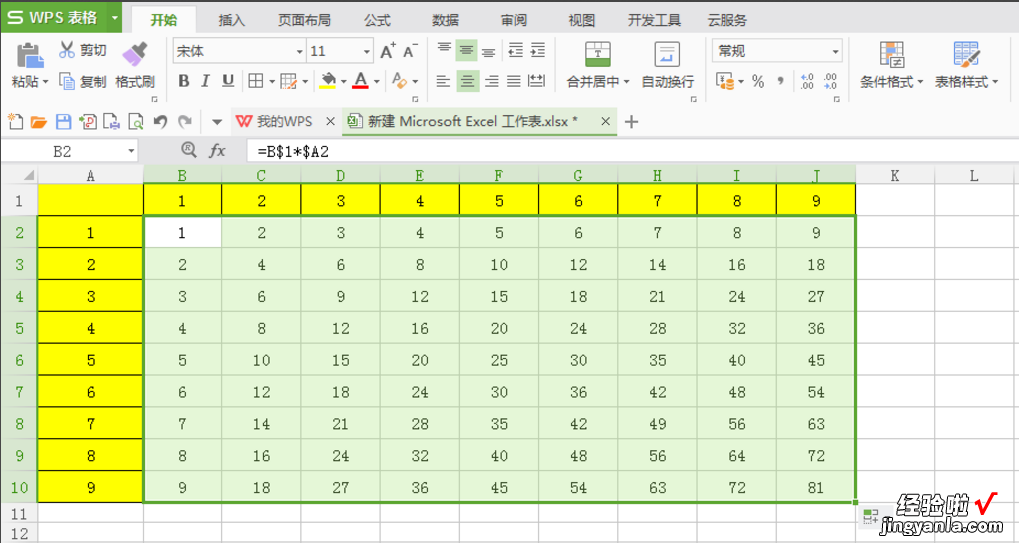
6、然后再利用这个IF函数与混合引用相结合进行一个计算 , 总公式则为:=IF(B$1>$A2,\\\” \\\”,B$1&\\\”*\\\”&$A2&\\\”=\\\”&B$1*$A2),如图所示,
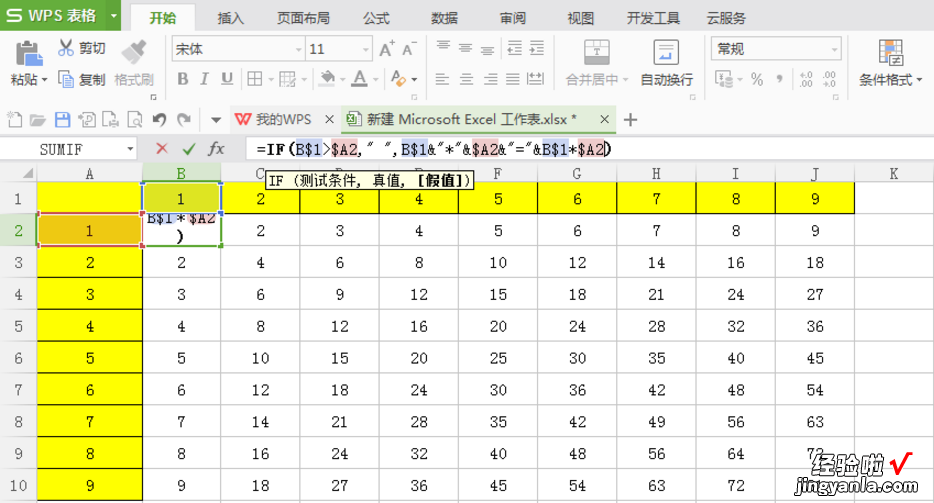
7、计算成功之后进行检查一下,然后将这个进行向下和向右进行拖拉 , 如图所示,
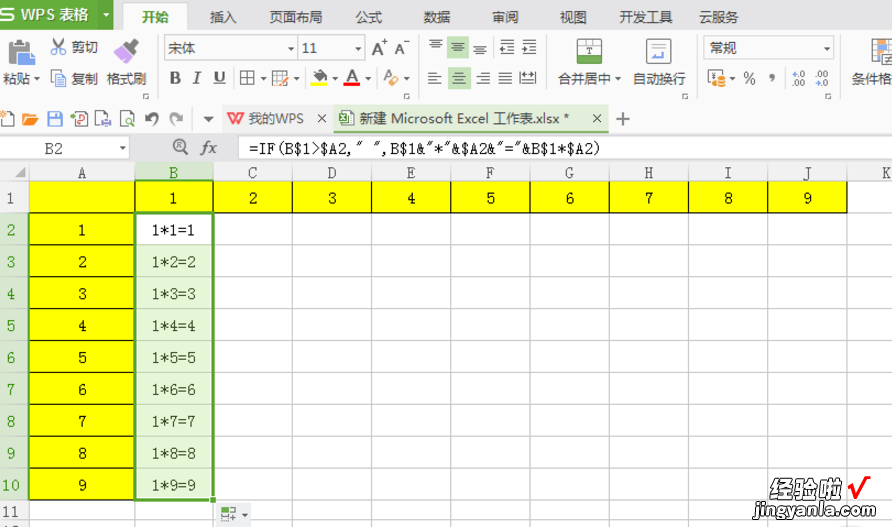
8、制作成功后,表格就是下图所示的情况 , 这样看上去就非常美观了!
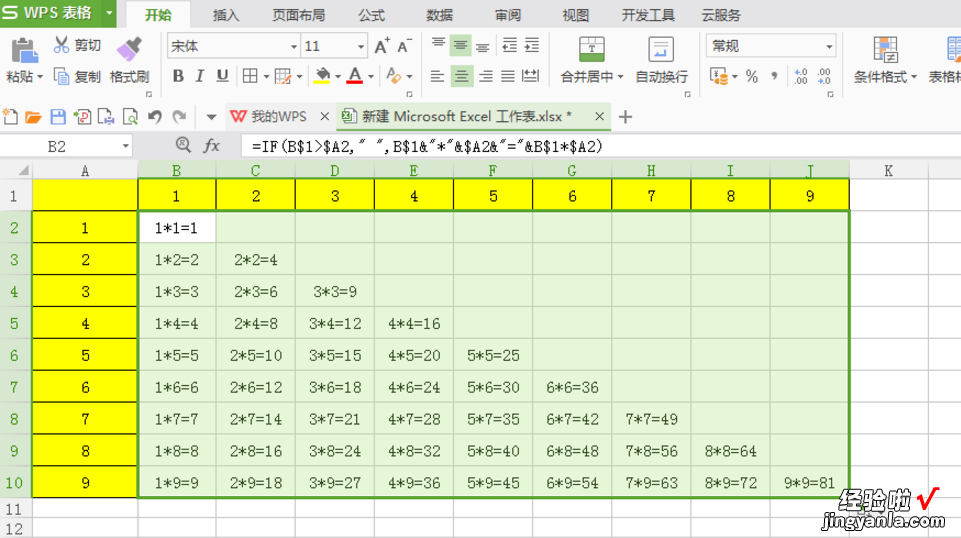
以上内容就是用Excel表格制作乘法口诀的方法介绍,大家可以动手试试哦(了解更多关于Excel使用技巧,请关注leyongdm.com(乐用代码)) 。
