大家在编辑Excel表格时,往往会遇到插入图片的要求,一张一张插入太慢了,有什么好方法可以批量导入图片呢?今天经验啦就给大家介绍批量导入图片到Excel指定单元格的方法,具体操作看下文介绍 。
如何批量导入图片到Excel指定单元格?
1、打开Excel表格,调整行高列宽为自己想要的格式,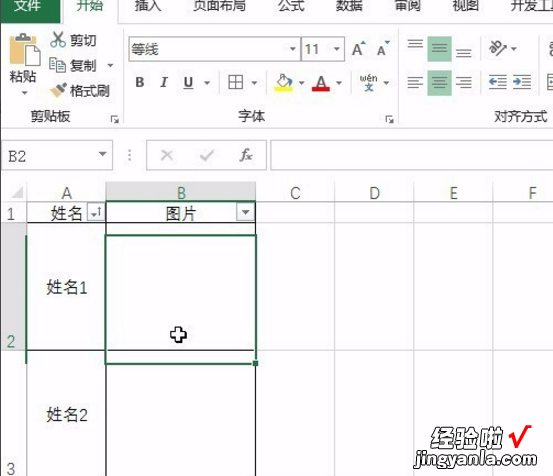
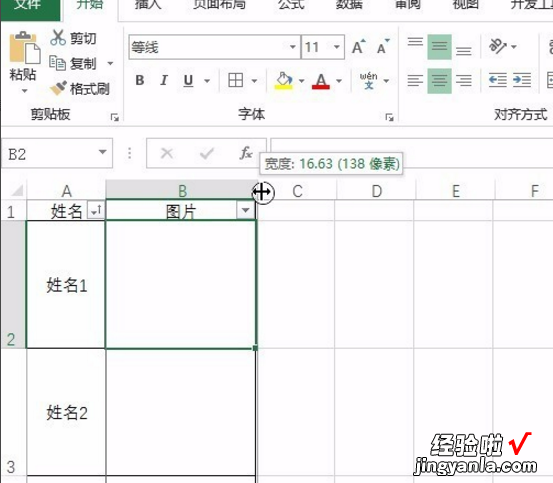
2、然后A列姓名按升序排列,
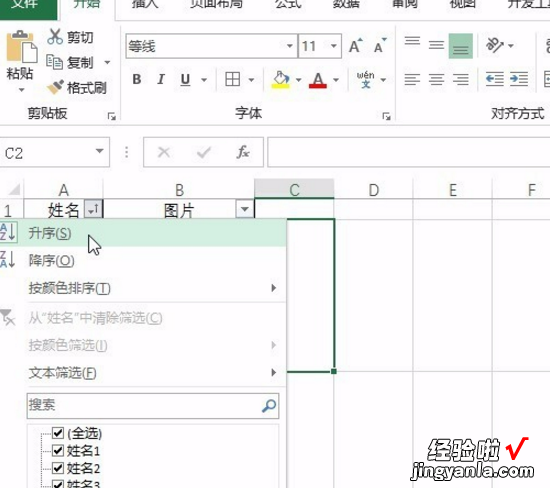
3、接着插入图片,注意图片的名称要和A列的名称对应好 ,
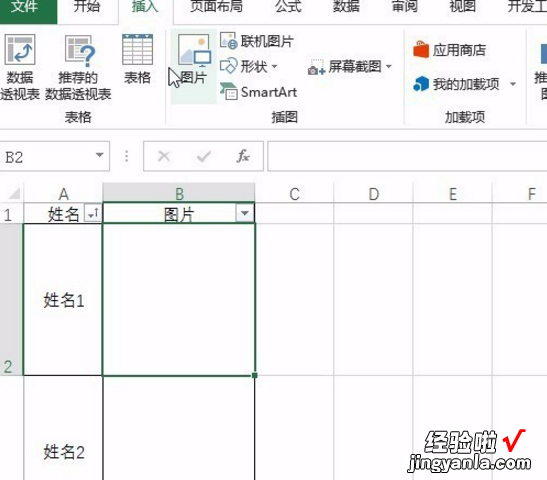
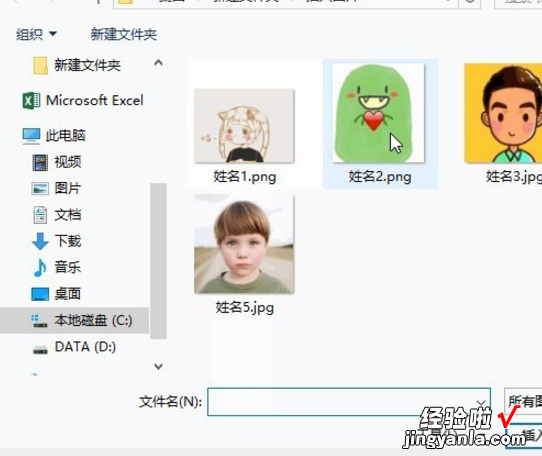
4、插入后你会发现最后一个人的头像在最顶层,
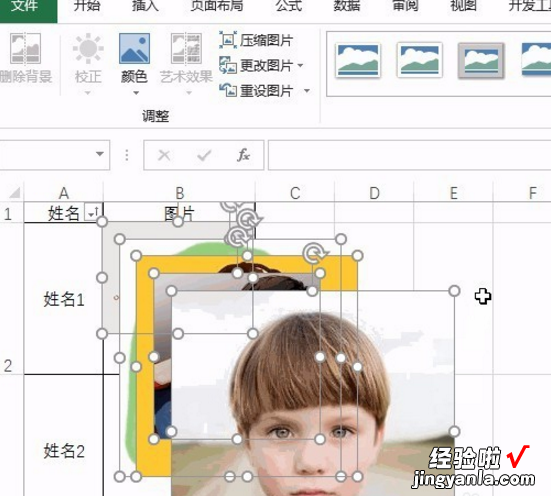
5、将最顶层的图片单独剪切复制到最后一个人对应单元格位置,
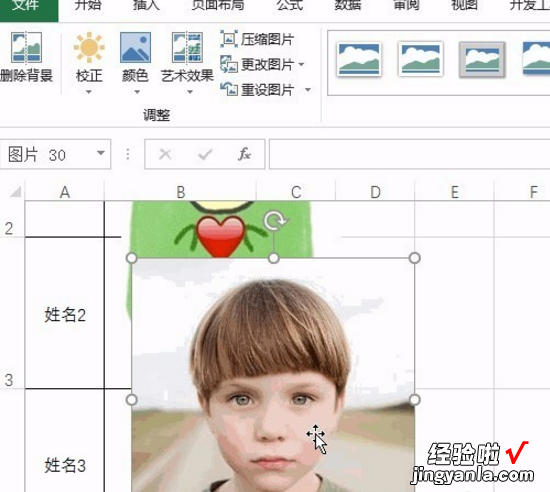
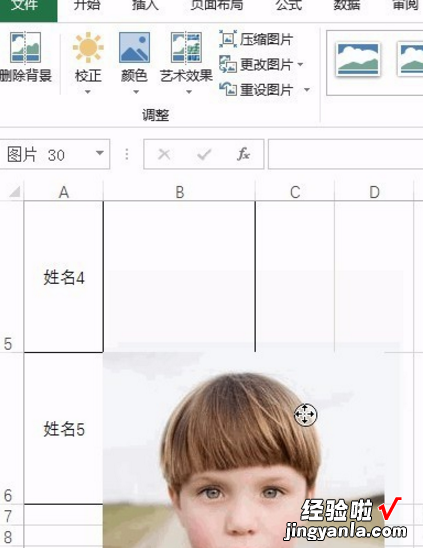
6、接着按快捷键ctrl+A全选图片 ,
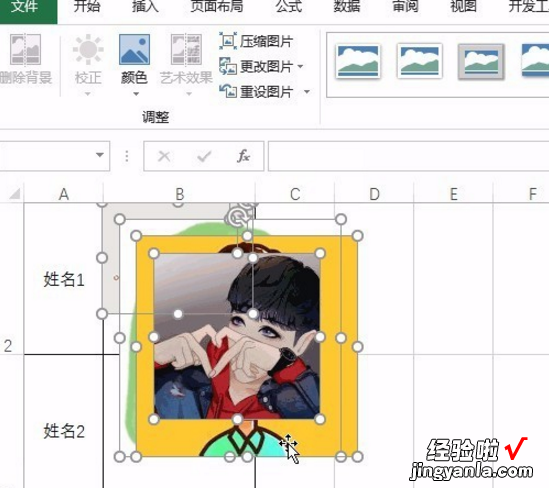
7、接着选择图片格式中的调整大小,并取消纵横比,直到最后一张图片与单元格吻合,此时所有图片均是相同大小,
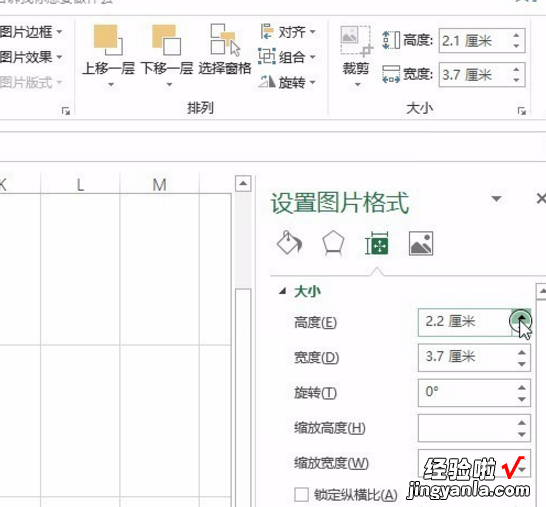

8、最后调整对齐格式 , 横向分布,纵向分布 , 最后左对齐,即可,
【经验啦分享Excel操作技巧:一次性完成图片导入,就这么容易】
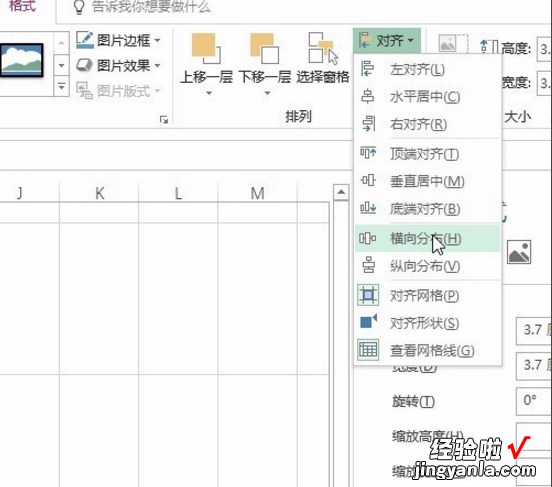
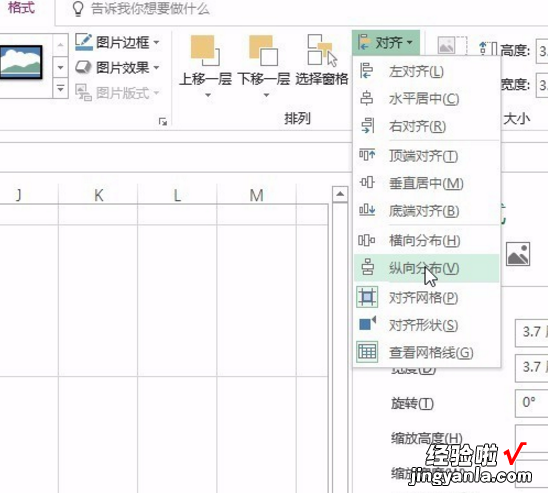
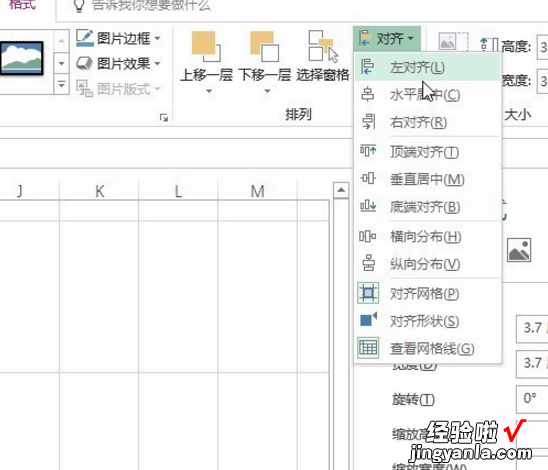
9、最后保存文件 ,
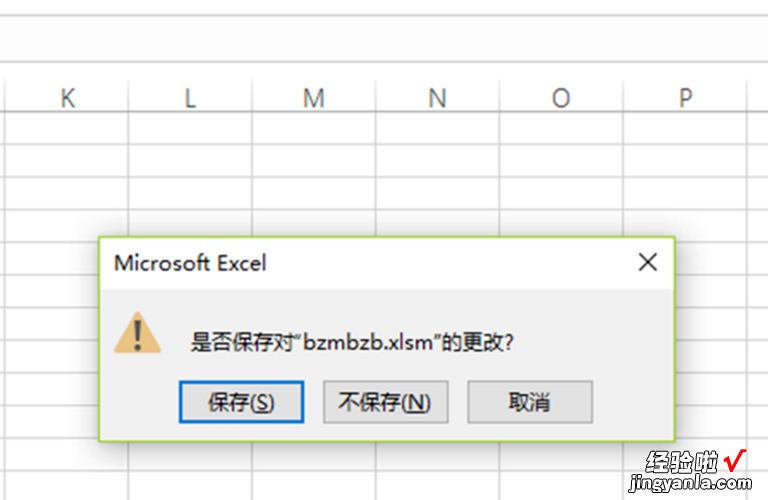
操作动态图如下所示
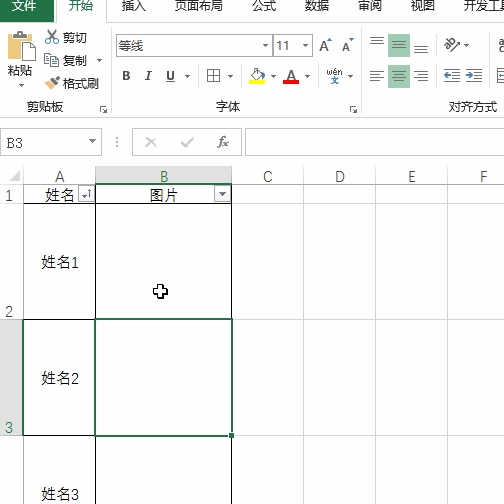
按照上述操作,我们就可以批量导入图片到Excel指定单元格了,大家可以动手试试 。
