日常办公,大家在处理Excel数据的时候通常会用到“数据填充”功能,目的就是提高工作效率、节约时间 。为了帮助大家更好工作,本文整理了一些需要进行Excel数据填充的场景,一起来看看吧 。
关于Excel数据填充的几大功能
1、连续单元格输入相同内容打开Excel工作簿,选中目标区域 , 如图 , 在D2单元格中输入内容,之后点按快捷键【Ctrl+Enter】,即可实现数据填充 。

2、不连续单元格输入相同内容
如图,选中表格区域,按F5键 , 打开定位功能,点击【定位条件】 , 选择【空值】,进行确定;然后在其中一个单元格输入内容,点按快捷键【Ctrl+Enter】,其他单元格也会显示相同内容 。

3、批量填充上一行内容
如图,选中指定数据内容,然后选中目前区域,按快捷键【Ctrl+D】进行填充 。

同样,如果想要填充左侧栏的数据,可以直接选中区域,按快捷键【Ctrl+R】进行填充 。

4、跳过隐藏单元格填充
首先选中E列和C列,然后在菜单栏中点击【开始】——【编辑】——【填充】——【向左】,即可填充数据 。

5、跳过空白单元格
如图,先选中E列和C列,鼠标右击C列,弹出菜单,点击【选择性粘贴】——【选择性粘贴】 , 在窗口中勾选【跳过空单元】,进行确定,完成数据填充 。
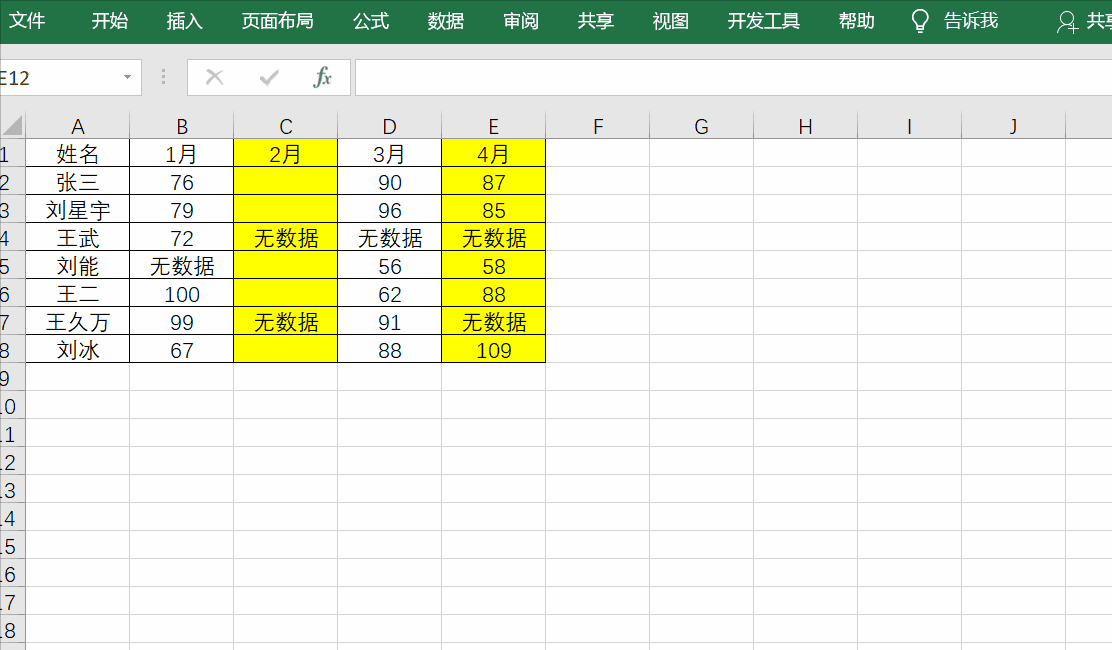
【我来教你关于Excel数据填充的操作技巧,助力高效办公】
想要实现高效处理Excel表格数据 , 大家还需要掌握更多的方法技巧,详情可以请关注leyongdm.com(乐用代码) 。
