我们平时在做一个网站项目或者在做一个生产项目的时候,为了让项目进度更清晰地表现在图表上 , 往往都会使用甘特图 。在制作甘特图的时候更多人喜欢用Thinkcell,也有很多新用户想了解Thinkcell如何快速制作甘特图 , 现在经验啦就来介绍具体方法,帮助大家制作出专业清晰的甘特图 。
Thinkcell如何制作Excel甘特图?
1、首先,用户打开用来制作甘特图的源Excel表格 。点击Excel“插入”菜单栏中的“Charts”,并从中点击“Thinkcell” 。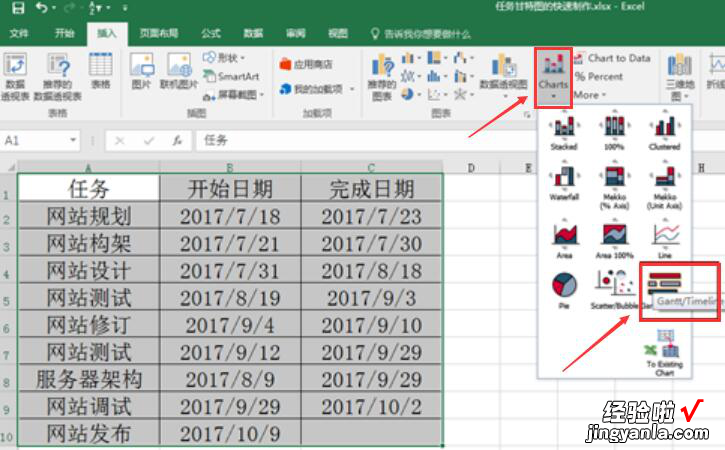
2、然后,在Thinkcel界面中 , 根据自己的项目计划,鼠标右键单击月份一栏,从而打开日历选项 。

3、在Thinkcel日历中 , 可以通过它的拖动滑块手柄来调整项目的时间显示范围 。

4、如果用户觉得时间格式不符合阅读习惯,就右键单击月份显示的第一行和第二行,在日期格式菜单中,选择自己要的格式类型 。
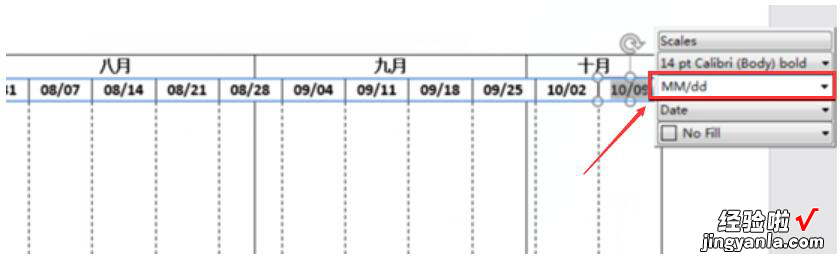
5、Thinkcell制作甘特图的日期格式设置完成,接下来,我们要为项目添加进度条 。右键单击矩形框,在出现的几个矩形中选择甘特图所要的进度条类型 , 比如选择第一个类型 。
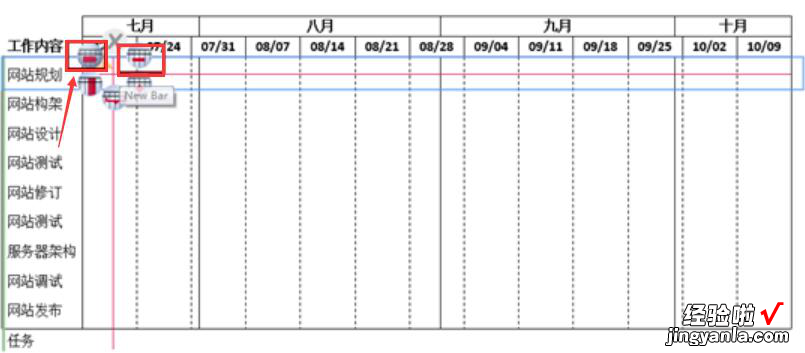
6、此时,在Thinkcell的甘特图中,便可以看到刚才选择的进度条类型的展示效果了 。
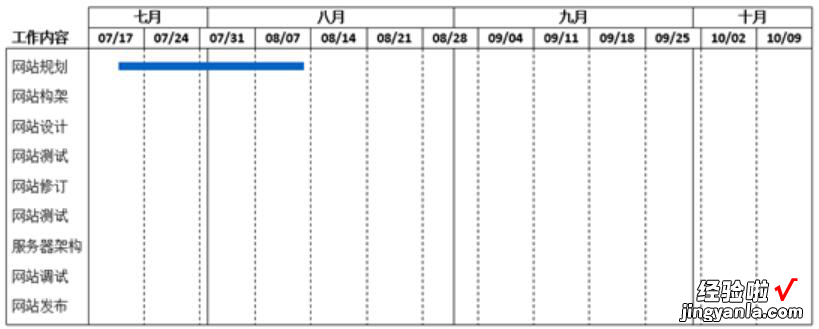
7、点击Thinkcell甘特图的进度条时,会出现一个红色锚点,我们可以直接拖动它来更改项目工作内容的进度 。
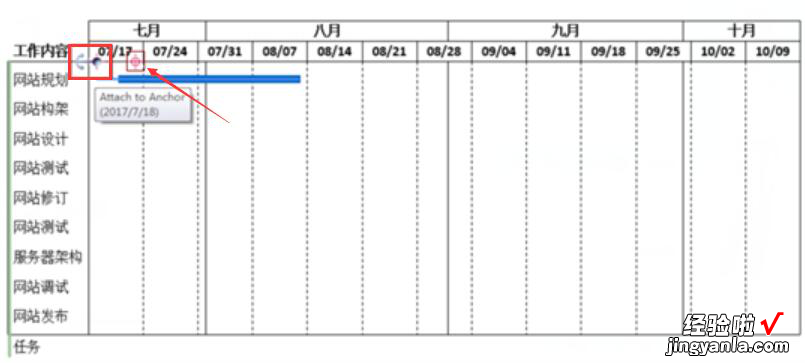
8、同理,Thinkcell甘特图的其他项工作内容的进度也可以通过锚点来调整进度 。
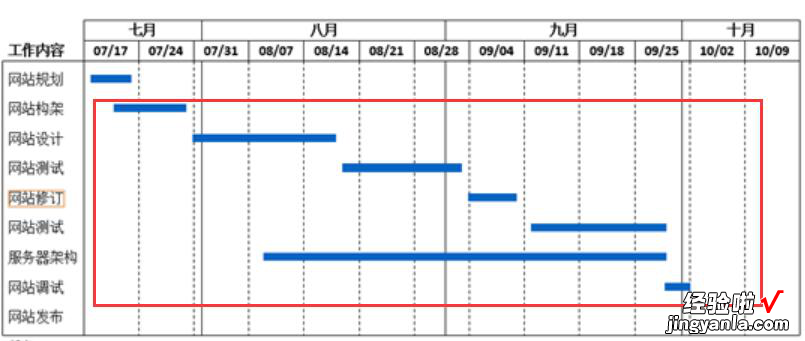
9、Thinkcell甘特图的进度条制作完成后,可以为每个进度条添加日期信息 。点击需要添加日期的进度条 , 在其右键编辑菜单中直接标记即可 。
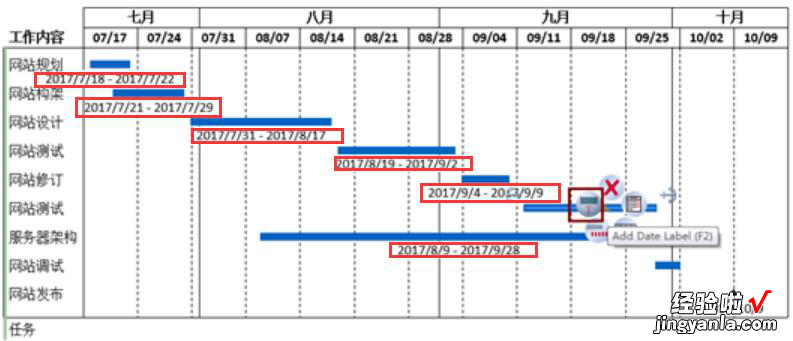
10、此外,在Thinkcell甘特图的制作过程中,还可以在底部空白处单击鼠标右键,为它添加项目的跟踪线,你可以看到它的跟踪线是红色的 。

11、Thinkcell制作甘特图时,除了可以添加跟踪线,还可以替换它的背景颜色 , 让整个甘特图看起来更美观 。

12、最后,Thinkcell甘特图还可以添加相关的负责人和备注,让项目更有效执行 。
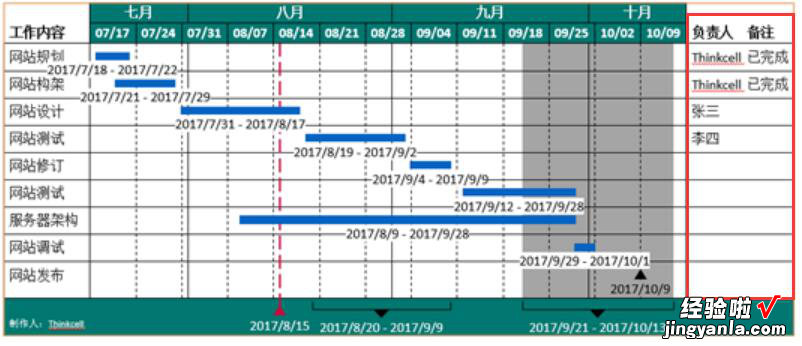
【我来分享Excel表格中如何制作甘特图】
需要注意的是 , 在Excel表格中只能添加最新版本的Thinkcell8,为了更快速制作甘特图 , 用户可以事先调整Excel版布局,还有要清晰每个项目进度的时间 , 这样可以免去后续不断地调整 。
