日常工作,大家经常使用Excel进行数据统计整理,掌握一些简单方便的办公技巧是很有必要的,毕竟可以提升效率 。最近有用户询问说不知道如何实现Excel行列转换,下文整理了两种操作方法,欢迎收藏转发 。
如何在Excel表格中进行行列转换?
方法一1、打开Excel工作簿,如图,点按快捷键【Ctrl+C】,复制表格,然后使用鼠标点击需要粘贴表格的区域,
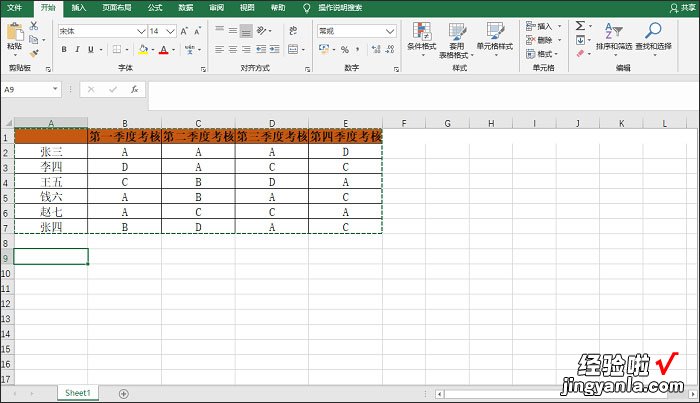
2、在上方菜单栏中点击【开始】——【粘贴】 , 展开下拉选项,点击【选择性粘贴】功能 ,
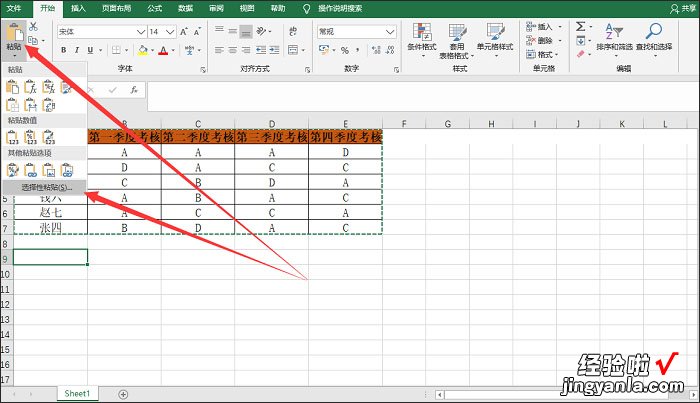
3、弹出【选择性粘贴】窗口,如图,找到并勾选【转置】,点击确定 ,
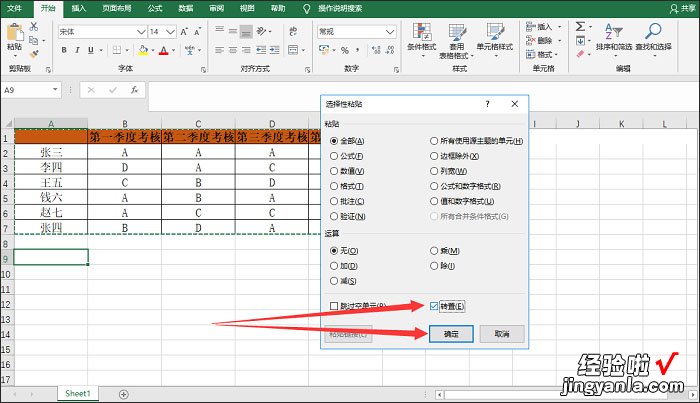
4、完成以上操作,点按快捷键【Ctrl+V】,粘贴表格,你可以看到Excel行列发生转换 。
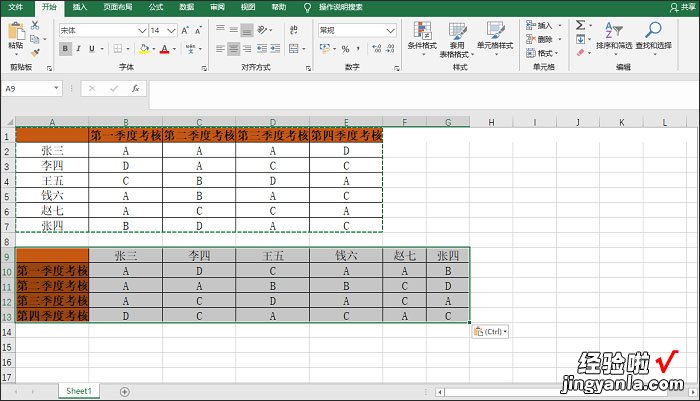
方法二
1、打开Excel工作簿,先在表格中选择一块区域 , 注意,区域大小必须要和进行行列转换的区域一致,
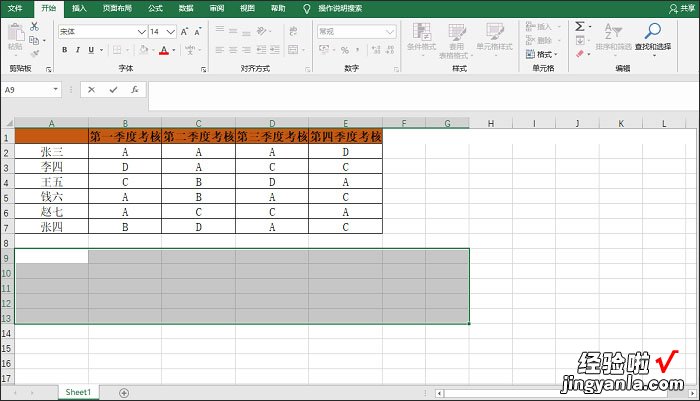
2、在上方的函数公式窗口输入函数transpose,以经验啦自己的表格为例,完整公式为【=TRANSPOSE($A$1:$E$7)】,其中,($A$1:$E$7)为需要复制的表格区域,
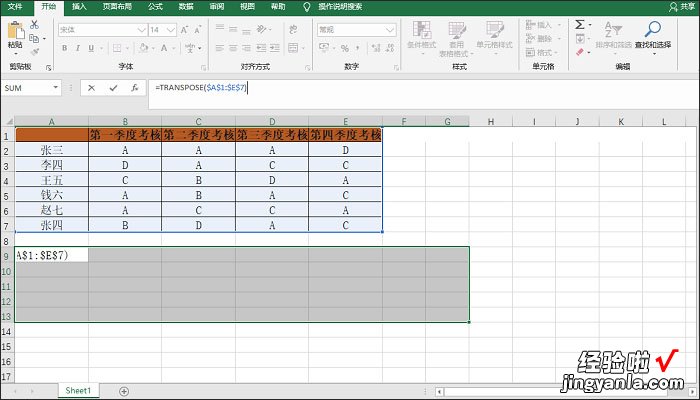
3、点按快捷键【Ctrl+Shift+Enter】,即可完成粘贴,如图,这就是你想要的行列转换效果 。

【我来分享关于Excel表格行列转换的两种方法,非常简单】
上述两种方法都可以实现Excel行列转换 , 大家可以试一试 。想了解更多精彩教程资讯,请关注leyongdm.com(乐用代码) 。
