同事发来了一份Excel文件,让你针对单元格数据进行求和计算 , 但是这些数据带有单位 , 无法直接利用函数公式完成自动计算 , 应该怎么办呢?如何针对带有单位的Excel数据进行求和常?请看文章整理的方法说明 。
Excel表格数据带有单位应该如何运算求和?
方法一:函数公式打开Excel表格文件,如图,需要计算销售总额,鼠标点击B12单元格,键入函数公式【=SUMPRODUCT(1*SUBSTITUTE(B2:B11,\\\”元\\\”,\\\”\\\”))&\\\”元\\\”】,点按Enter键 , 得出计算结果 。
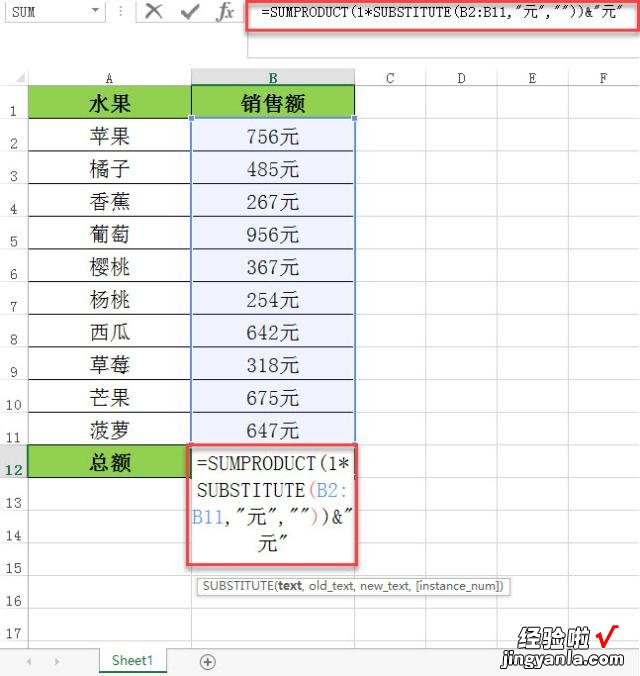
SUBSTITUTE(B2:B11,\\\”元\\\”,\\\”\\\”),表示将【B2:B11】单元格中的【元】替换为【空值】 ,
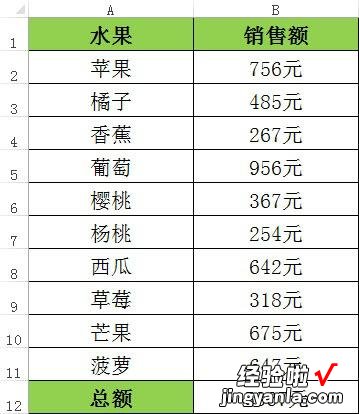
SUBSTITUTE函数
SUBSTITUTE函数语法:SUBSTITUTE(text,old_text,new_text , [instance_num])
text:表示需要替换其中字符的文本,或者是含有文本的单元格引用 。
old_text:表示需要替换的旧文本 。
new_text:表示用于替换old_text的文本 。
SUMPRODUCT函数
SUMPRODUCT函数语法:SUMPRODUCT(array1,array2,array3, ……)
SUMPRODUCT函数表示返回相应的区域或数组乘积的和 。
方法二:分列去掉单位再求和
1、鼠标点击下拉选中【B2:B11】单元格,在上方菜单栏点击【数据】——【数据工具】——【分列】功能,
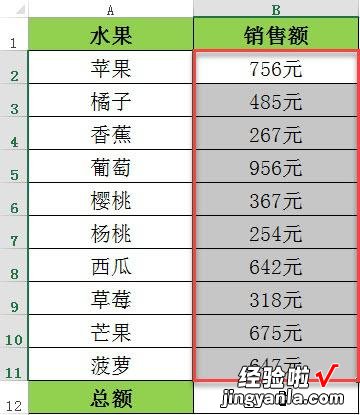

2、弹出【文本分列向导】窗口 , 选择【分隔符号(D)】,进行下一步,
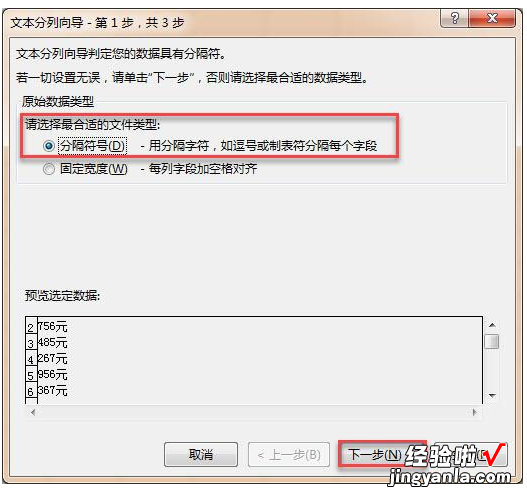
3、点击【Tab键(T)】,取消勾?。缓蟮慊鳌酒渌∣)】,在文本框输入需要去掉的字符【元】,继续进行下一步,
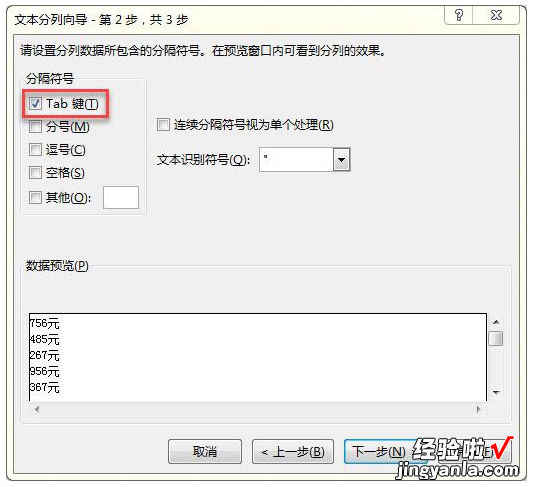
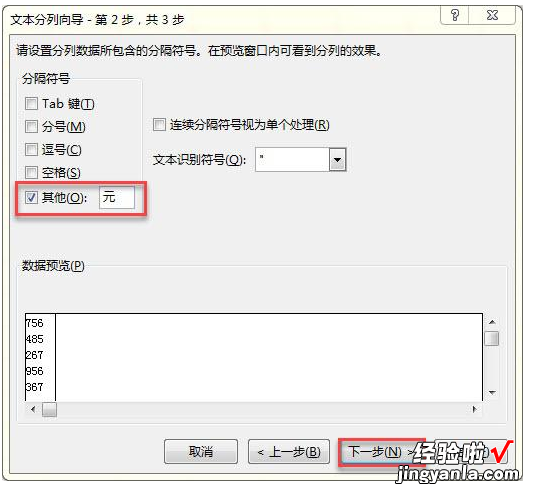
4、点击【列数据格式】——【常规(G)】 , 然后点击完成 , 关闭窗口,此时你会发现【B2:B11】单元格中的数据已经不带单位了,
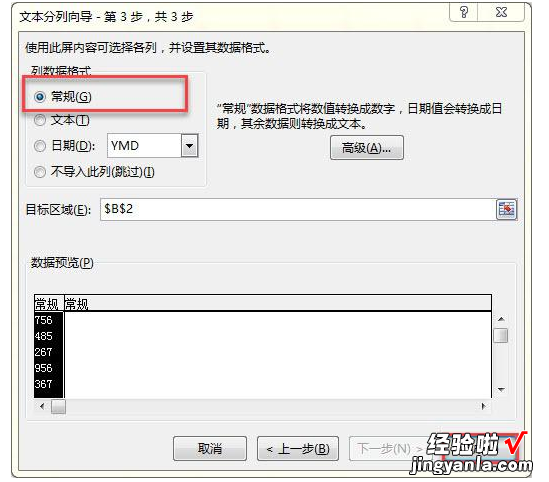

5、下拉选中【B2:B12】单元格,鼠标右击,弹出菜单,点击【设置单元格格式】 ,
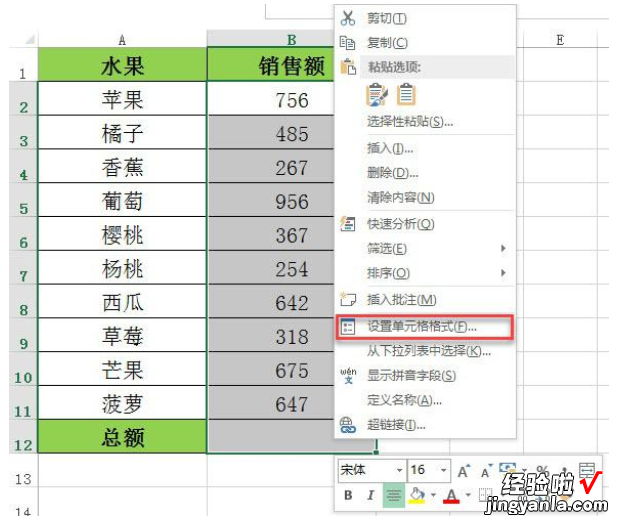
6、如图,点击【数字】选项,选择【自定义】,清空【类型】中的字符【G/通用格式】,
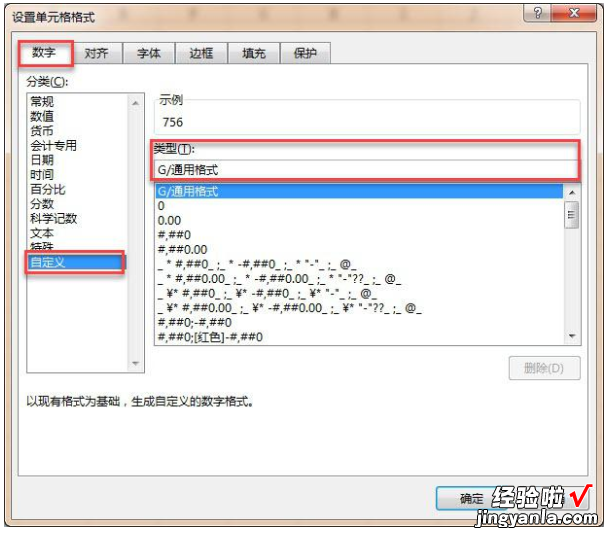
7、键入字符【0元】,点击确定按钮,选中B12单元格,输入函数【=SUM(B2:B11)】,按Enter键,得出结果 。

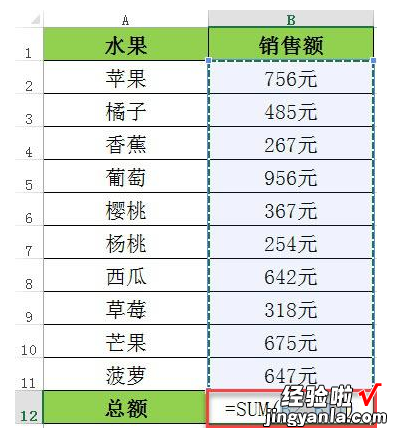
8、如图 , 计算出的求和结果自带单位 。
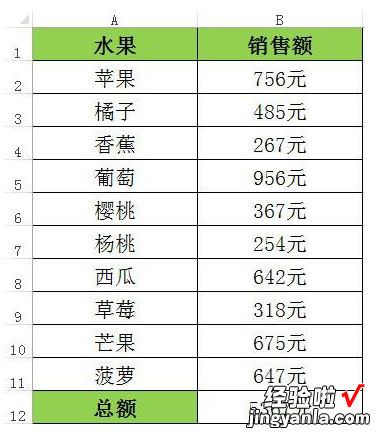
【分享Excel数据带有单位应该如何计算求和】
采用上述两种方法,即可针对带有单位的Excel数据进行求和运算 。了解更多精彩教程资讯,请关注leyongdm.com(乐用代码) 。
