【经验啦教你excel2016快速调换两列数据位置的操作教程】
小伙伴们你们知道在excel2016中如何快速调换两列数据位置呢?今天经验啦很乐意与大家在excel2016快速调换两列数据位置的操作教程 , 感兴趣的可以来了解了解哦 。
excel2016快速调换两列数据位置的操作教程

打开需要修改的Excel表格文件 。选中要调换位置关系的2列中的一列 。

若将鼠标放在选中区域的边缘直接向右拖动的话 , 会出现“口”状框 , 如图所示 。
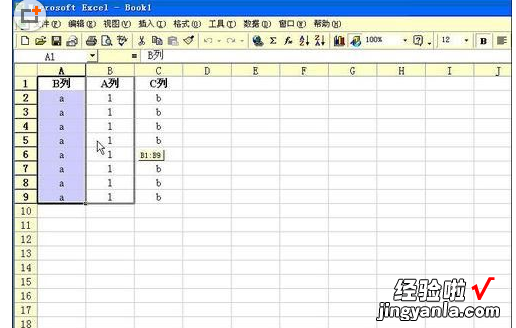
松开鼠标,会弹出警告提示,告诉你这样做会替换目标单元格内容,当然点击“取消”按钮 。
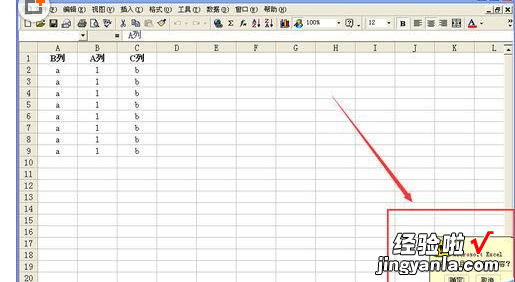
回到未修改的状态 。选中“B列”内容,如图,将鼠标放在选中区域的边缘,鼠标会变为梅花状,这时,按住键盘上的“Shift”键,向右按住鼠标拖动,在经过的地方会显示“工”状 。
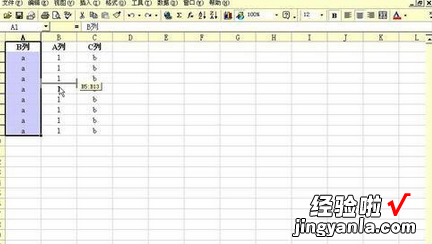
在如图位置松开鼠标,则刚才选中的内容会插入到新列中间,如图 。这不是我们想要的结果,点击“撤销”按钮 。
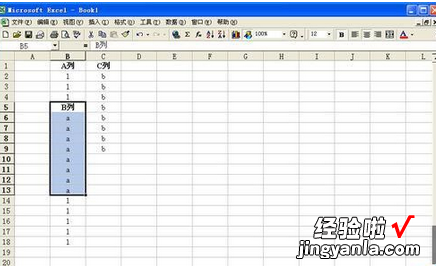
和刚才一样,按住“Shift”键拖动“B列”内容到如图显示“工”状位置,松开鼠标 。
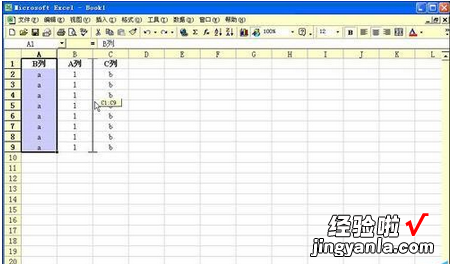
我们需调换位置关系的两列已经完美调换了 。
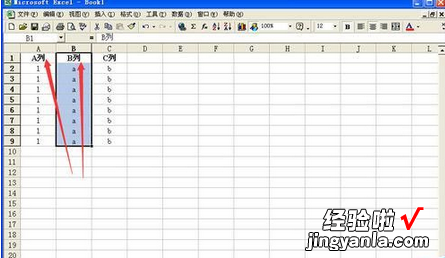
注意:若要调换两行的位置关系,按住“Shift”键来拖动即可 。操作时,一定要先松开鼠标再释放“Shift”键,否则可能不是你要的效果哦 。
上文就讲解了excel2016快速调换两列数据位置的操作步骤 , 希望有需要的朋友都来学习哦 。
