在word2013插入Excel工作表对数据怎样进行处理呢?下面就为大家word2013插入Excel工作表对数据进行处理的方法,有需要的可以来了解了解哦 。
word2013插入Excel工作表对数据进行处理的方法

打开word2013
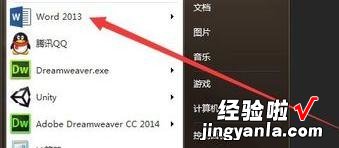
选择右侧的空白文档 , 新建一 word 文档
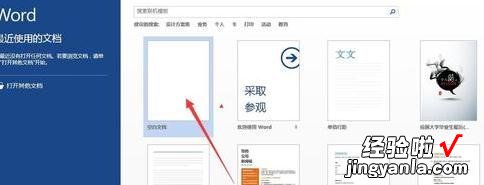
选择 插入 选项卡
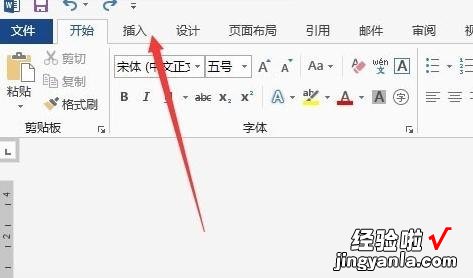
单击 表格 组 表格图标下方的 黑色小三角
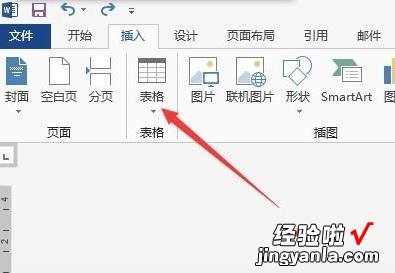
选择 下拉 菜单 下的 excel 电子表格
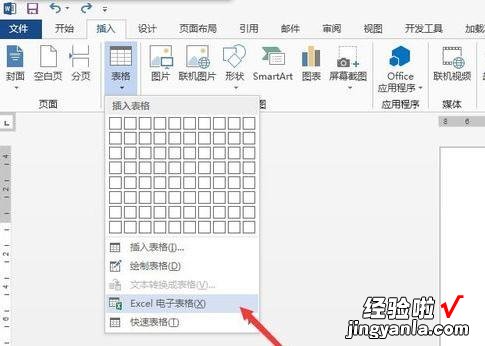
此时已经在word文档中有了一个 Excel 电子表格
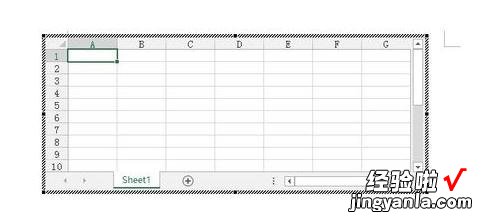
这个表格具有excel 的运算功能 。在表格中输入一些数字
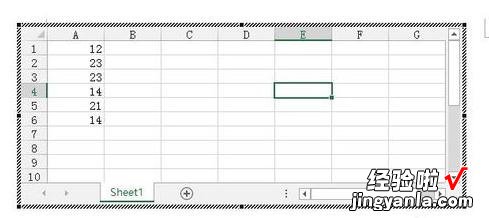
选中这些数字,然后自动求和

在尾行就自动显示出来了 运算结果
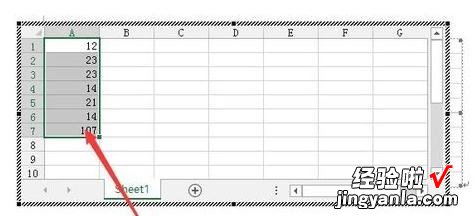
在空白处单击,所插入的表格将会以图片格式显示
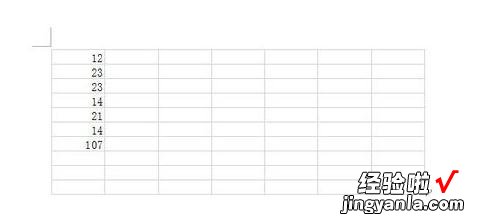
【分享word2013插入Excel工作表对数据进行处理的方法】
上文就讲解了word2013插入Excel工作表对数据进行处理的图文步骤,希望有需要的朋友都来学习哦 。
