一部份网友表示自己还不晓得Excel制作文件访问路径的操作,而专门的这篇文章是为大家讲解关于Excel制作文件访问路径的操作步骤,有需要学习的小伙伴就赶紧和经验啦一起来学习一下吧 。
Excel制作文件访问路径的操作步骤

1、首先我们新建一个Excel表格,点击上方【数据】-【新建查询】-【从文件】-【从文件夹】 。然后选择你的文件夹 。
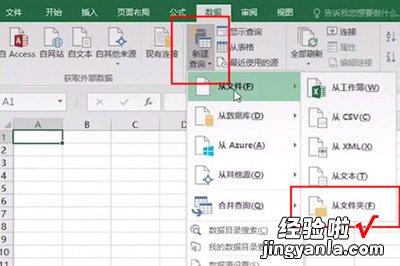
2、选择文件夹后点击确定,文件夹内的名称等信息自动导入Excel,确认后点击加载 。
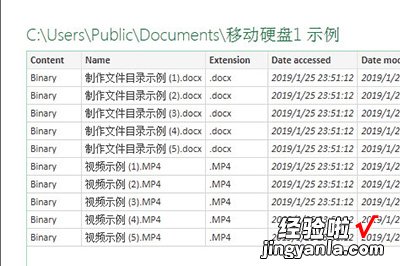
3、然后文件夹中所有的文件信息就会显示在Excel表格中 。
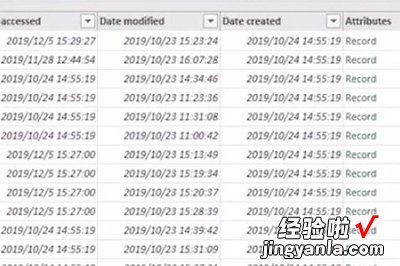
4、接着我们将文件地址列和姓名列选中,右键【删除其他列】,这样表格中就只有文件名称和对应的地址啦 。最后点击关闭并上载,这样整个目录就清晰许多 。
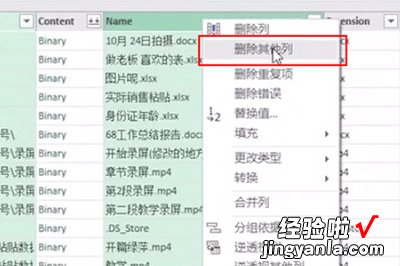
5、之后要做的就是制作快速定为打开文件的列表 , 在最右边的列表输入代码=HYPERLINK([@[Folder
Path]]&[@Name],\\\”打开文件夹\\\”)
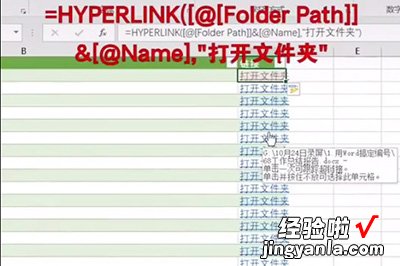
这样所有的目录操作就做好啦,以后想要寻找打开某个文件,直接在Excel表格中即可快速定为并运行文件,而且目录还能自动更新 。
【我来教你Excel制作文件访问路径的操作步骤】
各位小伙伴们,看完上面的精彩内容,都清楚Excel制作文件访问路径的操作步骤了吧!
