很多人不知道Excel表格中如何设置正数打勾负数打叉?今日为你们带来的文章是关于Excel表格中设置正数打勾负数打叉的操作内容,还有不清楚小伙伴和经验啦一起去学习一下吧 。
Excel表格中设置正数打勾负数打叉的操作内容

1、打开一个工作样表作为例子 。

2、可以看到在单元格中输入了数字的表现形式为负数有红色的小括号包括,而正数是黑色 。
【我来教你Excel表格中设置正数打勾负数打叉的操作内容】
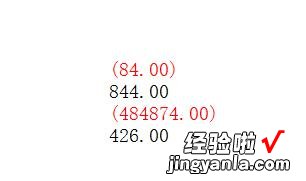
3、这个规则就是数字显示的规则 , 我们可以设定一种新的规则让数字显示的更加的醒目 , 如题目所说正数打勾,负数打叉 。选中该区域单元格,选择条件格式中的新建规则 。
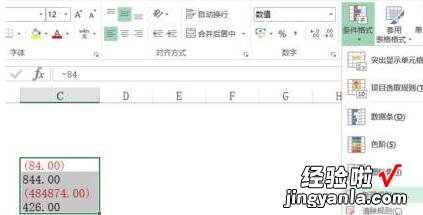
4、在格式样式中选择图标集 。
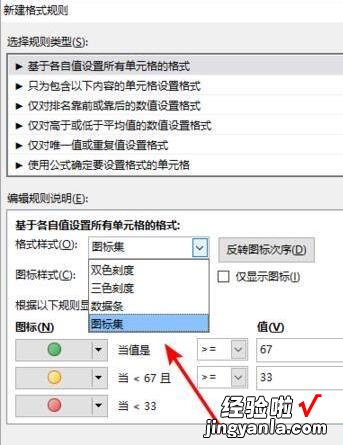
5、设置一下图标的样式,在样式中分为三种条件格式的图标 , 分别是大于等于和小于 。
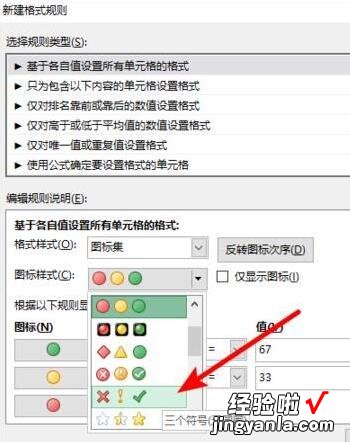
6、设置条件格式的具体数值,这里我们设置为大于0小于0和等于0.类型改为数值 。
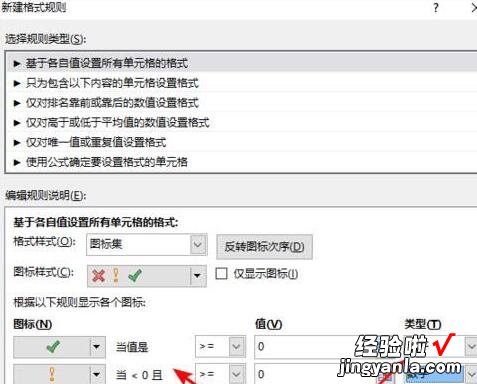
7、点击确定后返回excel表格,可以看到在原数值前面添加了勾叉的表示图标 。
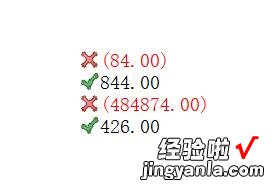
才接触Excel软件各位伙伴,今日就快来学习本文Excel表格中设置正数打勾负数打叉的操作内容吧,相信在以后的使用中一定会得心应手的 。
