最近不少伙伴咨询Excel表格中如何进行隔行加色的操作,今天经验啦就带来了Excel表格中隔行加色的简单操作方法,感兴趣的小伙伴一起来看看吧!
Excel表格中隔行加色的简单操作方法

【我来教你Excel表格中隔行加色的简单操作方法】
1、比如下面的表格 , 我们使它隔行加色 。
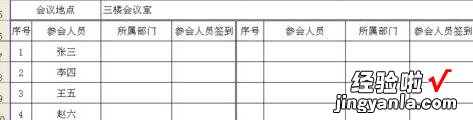
2、选中,点击上面工具栏的“格式” , “条件格式” 。
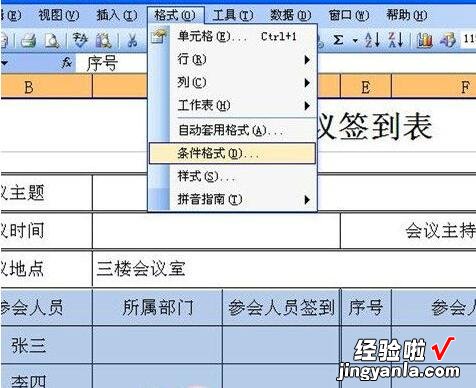
3、出来一个对话框 。然后,选择“公式”,后面输入=mod(row(),2) , 点击下面的“格式” 。
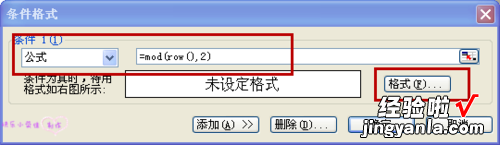
4、选择“图案” 。
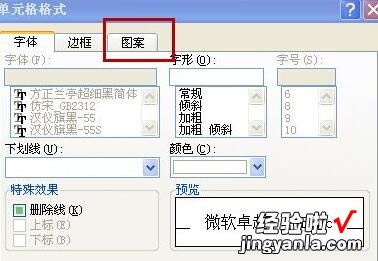
5、选择一个颜色,比如绿豆色 。

6、然后,确定即可 。
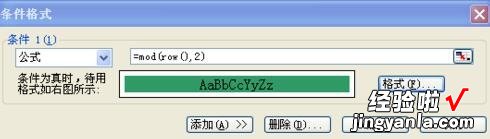
7、好了,隔行加色就完成了 。
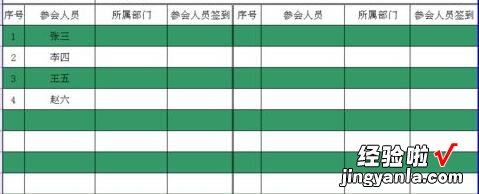
以上这里为各位了在Excel表格中隔行加色的简单教程 。更多精彩教程尽在乐用代码!
