你们知道Excel表格如何不重复数据的个数吗?怎么样开启这项功能呢?对此感兴趣的用户可以随经验啦去下文看看Excel表格中不重复数据的个数的操作方法 。
Excel表格中不重复数据的个数的操作方法

以下表为例,同一个产品被销售了很多次,因此在产品列中会包含许多重复的产品名称:
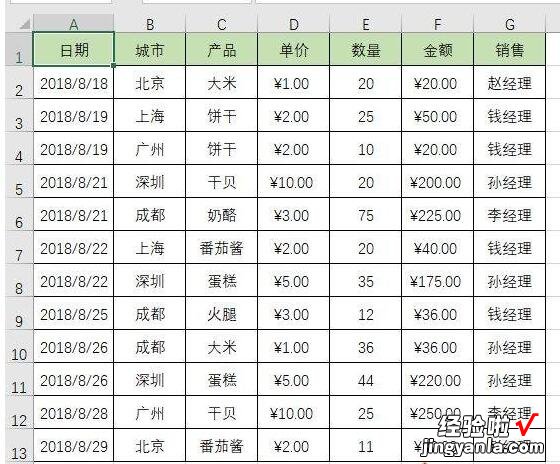
若想了解一共有多少种产品,最好方法是什么呢?
1、借助自动筛选
使用【Ctrl+Shift+L】对表格进行【自动筛选】 。
点开产品这一列,挨个数一下共有多少种产品 。
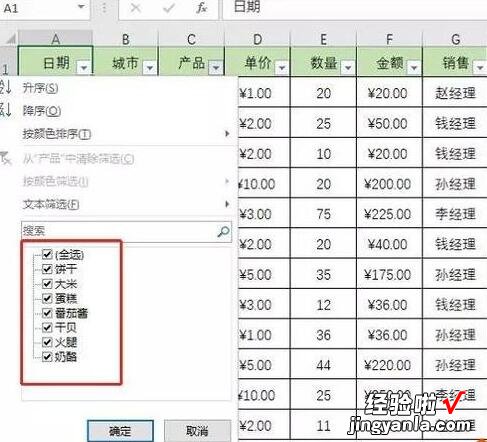
若产品种类比较单一 , 这倒是一个快捷的办法 。
不过若产品非常多,那么还一个个去数的话,工作量就会飙升了 。
2、删除重复项
借助【数据】选项卡种的【删除重复项】这一功能,也可以便捷地查找产品种类 。
首先在原表格后面复制产品这列数据 。
这里利用快捷操作【Alt A M】可以更快速地打开【删除重复项】 。
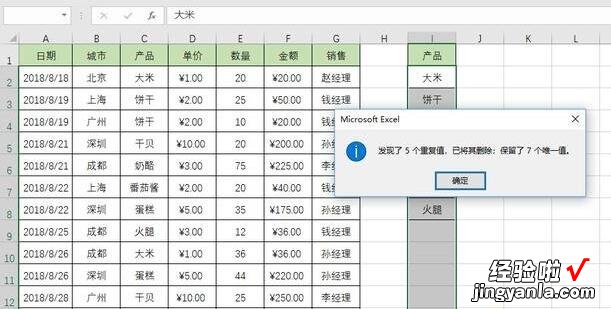
不过采取这种方法,每次数据更新之后,都要重复一遍操作 , 也是很费时间呀 。
3、条件统计
还可以借助【countif函数】 。
同样在原表格后面增加辅助列 。
在辅助列的第二行输入公式:COUNTIF($C$2:C2,C2)
这个公式的第一个参数范围中,需要把起点锁定,终点不需要锁定 , 复制到所有行 。
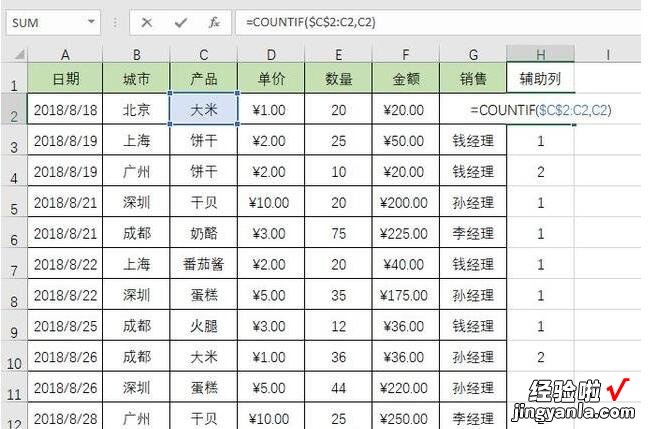
可以在辅助列中看到,该产品在表格中是第几次出现 。
再利用一个公式:COUNTIF(H:H,1),即可计算出产品的数量 。
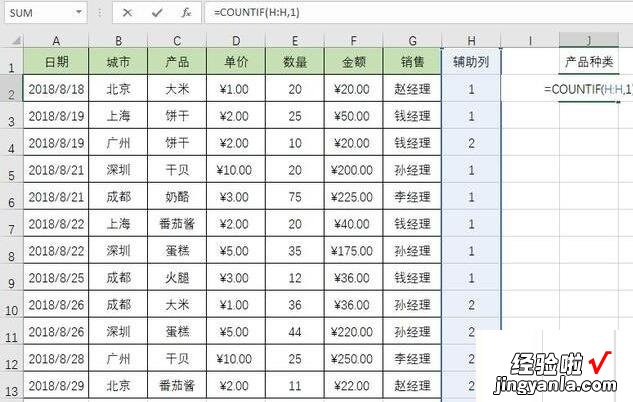
4、借助数组函数
在单元格中,输入公式:SUM(1/COUNTIF(C2:C13,C2:C13))
按下【Ctrl+Shift+Enter】结束公式录入,一步即可得到产品种类 。
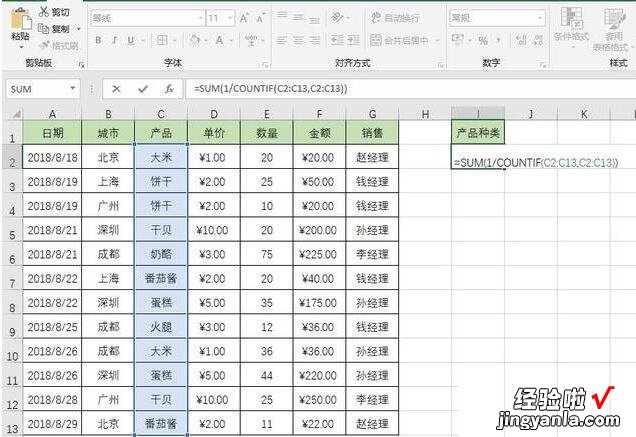
注:以Ctrl+Shift+Enter结束的公式,为【数组公式】 , 在单元格编辑栏中可以看到公式外侧会自动地添加大括号 。
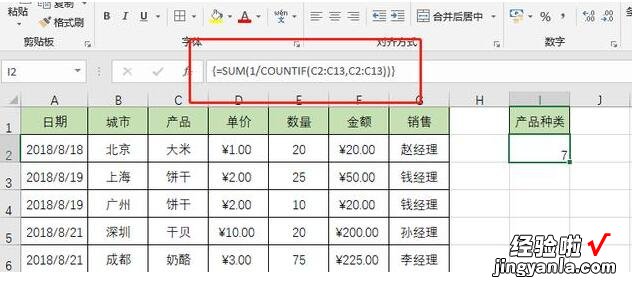
这种方式优点就是能直接得到结果,不需要构建辅助列 。
【经验啦教你Excel表格中不重复数据的个数的操作方法】
以上这里为各位了统计Excel表格中不重复数据的个数的操作教程 。有需要的朋友赶快来看看本篇文章吧 。
