最近不少伙伴咨询Excel表格如何设置密码保护和撤销密码的操作,今天经验啦就带来了Excel表格设置密码保护和撤销密码的详细方法,感兴趣的小伙伴一起来看看吧!
Excel表格设置密码保护和撤销密码的详细方法

1、在电脑锥面右键新建一个test.xlsx文档.
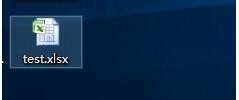
2、打开文件-准备-加密文档,
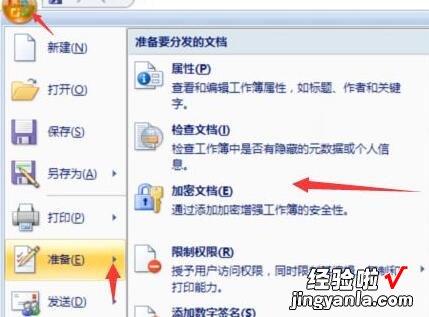
3、输入密码并确认密码,
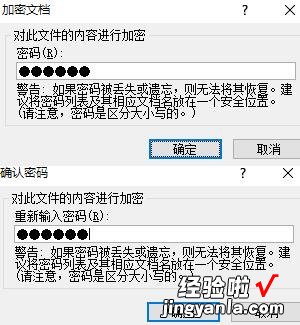
4、再次打开该文档就会提示输入密码 。

5、打开文档选择另存为,找到左下角的工具栏 , 选择常规选项如图
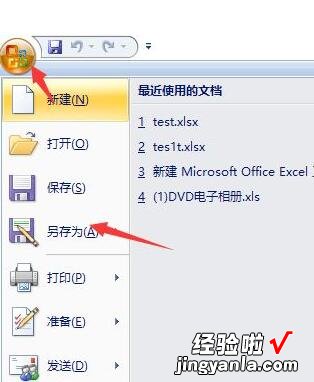
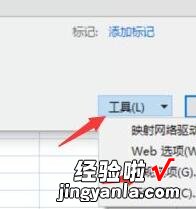
6、删除方框中的密码,点击确定就完成了撤销密码的过程 。
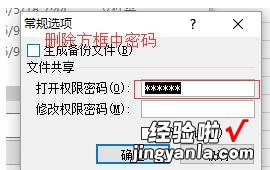
注意
密码的设置一定要定期维护,最好过段时间就改变一次.
【我来分享Excel表格设置密码保护和撤销密码的详细方法】
快来学习学习Excel表格设置密码保护和撤销密码的详细教程吧,一定会帮到大家的 。
