最近一些用户们在使用Excel的时候,不熟悉其中数据设置小数点快速对齐?今日在这里就为你们带来了Excel表格中数据设置小数点快速对齐的方法步骤 。
Excel表格中数据设置小数点快速对齐的方法步骤
【教你Excel表格中数据设置小数点快速对齐的方法步骤】

1、启动Excel软件,因为这里是做演示,所以选择一个空白的Excel表格 。
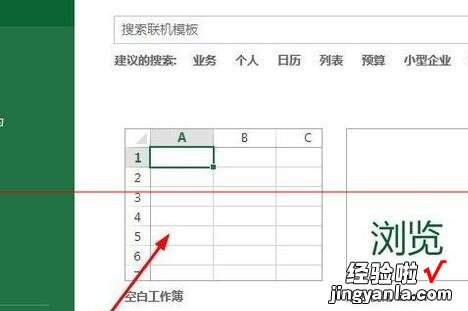
2、在表格中输入多个带小数的数据,由于是作为演示 , 经验啦这里任意输入几个数据 。

3、选中自己所输入的这几个数据,单击鼠标右键,选择“设置单元格格式”选项 , 然后会弹出来一个选项框 。
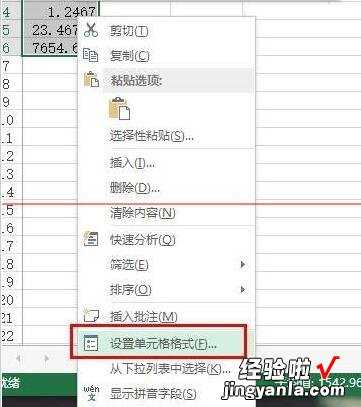
4、在弹出来的选项框中,单击第一个选项“数字” , 然后在“分类”选项中,选择“数值”选项 。
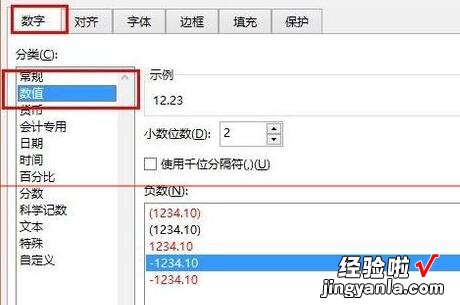
5、在右边的方框中,找到“小数位数”,并且后面还有一个调整大小的方框,将里面的数字适当调大一点 。比如8
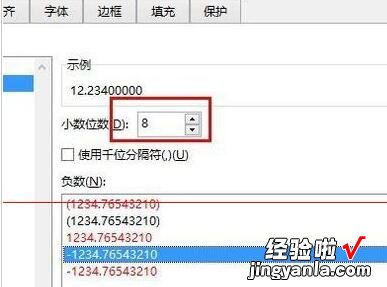
6、在上面的“示例”中会显示出你输入的数字的预览效果 , 点击确定就会显示出示例上面的效果 。
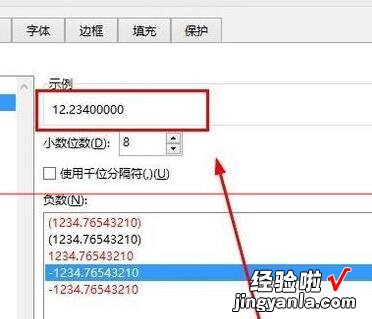
上面就是经验啦为大家的Excel表格中数据设置小数点快速对齐的方法,一起来学习学习吧 。相信是可以帮助到一些新用户的 。
