【我来分享Excel为动态图表添加下拉菜单的操作方法】
今天经验啦给大家讲解Excel如何为动态图表添加下拉菜单,有需要或者有兴趣的朋友们可以看一看下文Excel为动态图表添加下拉菜单的操作方法,相信对大家会有所帮助的 。
Excel为动态图表添加下拉菜单的操作方法

1、以月份为筛选条件,观察各大手机品牌月销售情况 , 在Excel的空白区域,纵向输入1月至5月
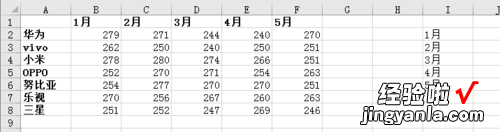
2、插入下拉控件,开发工具–插入–表单控件–组合框,在表中空白区域拉出一个下拉框
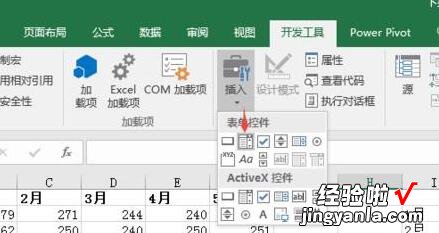
3、右键下拉框控件 , 选择 设置空间格式–控制,按照图中所示设置,A13为空白单元格
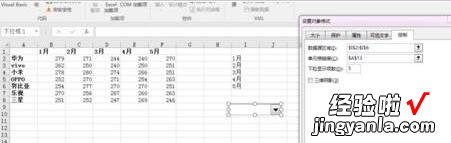
4、按照图中所示,在A14的位置开始输入各大手机品牌,B14的位置输入公式=INDEX(B2:F2,$A$13)下拉
, A13的位置当下拉为1月时,为1,3月时为3,
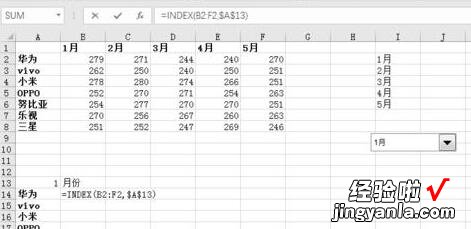
5、选中图中数据 , 插入柱状图,再把下拉控件放到图表的右上角,选中图表,置于底层 。
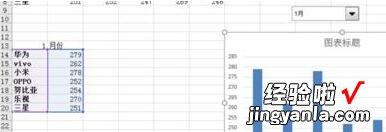
6、删除图表中的纵坐标轴,横线 , 再调整一下各个手机品牌的颜色即可 。
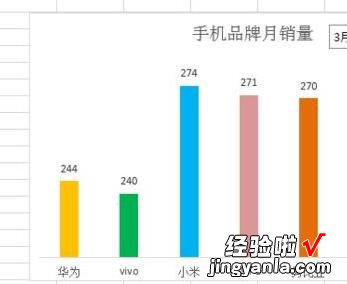
还不了解Excel为动态图表添加下拉菜单的相关操作的朋友们 , 不要错过经验啦带来的这篇文章哦 。
