亲们或许不知道Excel如何制作帕累托图的详细操作,那么今天经验啦就讲解Excel制作帕累托图的详细操作方法哦,希望能够帮助到大家呢 。
Excel制作帕累托图的详细操作方法

对数据源进行排序,并且将累计百分比进行计算 , 构建数据范围为A1:C7,结果如图所示:
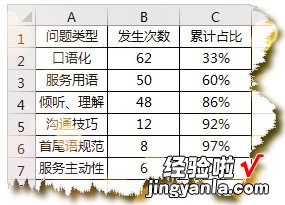
此处对于累计占比需要做完整的解释,累计的是如何计算出来的呢?什么又叫累计占比呢—其实累计占比就是指口语化的发生次数在所有发生次数中的占比 , 当服务用语时就是口语化发生次数+服务用语发生次数在所有发生次数中的占比,以此类推一直到服务主动性实际占比就变为了100%,那么如何快速的计算出累计占比呢?计算公式如下:
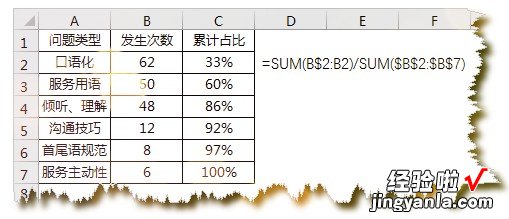
公式为:=SUM(B$2:B2)/SUM($B$2:$B$7),此处两个sum函数是相除形式出现,分母实际就是所有发生次数的总数 , 因公式在C2录入,所以需将该区域绝对引用,避免公式下拖区域发生变化,分母:SUM(B$2:B2),此处锁定了B2单元格中的行号,当公式下拖时会自动进行扩展,具体原理见前面文字说明,接下来我们进入制图环节 , 选中范围A1:C7,点击”插入”—“柱形图” , 如下图:
【我来教你Excel制作帕累托图的详细操作方法】
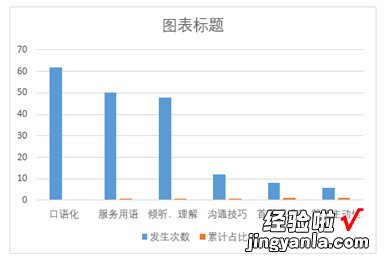
第二步:右键点击图表区—选择”更改图表类型“—选择”组合”(此方法限2013版以上)-讲累计占比勾选次坐标轴,并将其图表类型改为折线图,结果如图 。
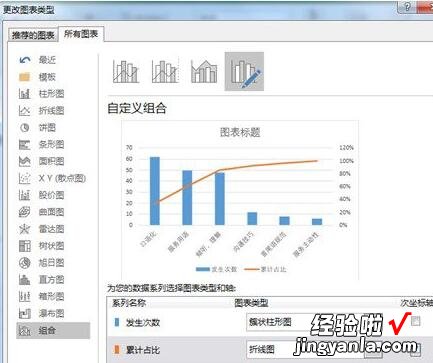
第三步:可以发现,在前面所示成图中,折线出发点是原点(0,0),别急,其实只需要在构建数据区域插入一行 , 将原点录入,重新选择折线的Y轴数据即可 。
第四步:这样制作后 , 折线图仍没有从原点出发,那么最关键的一步来临了,选中图表,在上方的图表工具选项卡中点击设计-添加图表元素-坐标轴-次要横坐标轴 , 然后点击次要横坐标轴,在坐标轴选项中,将其位置设为”在刻度线上” , 然后将次要横坐标轴改为无标签,无刻度线 , 颜色改为无,结果如下:
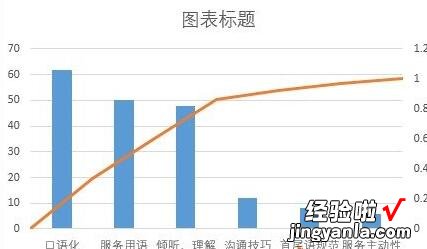
第五步:将结果图经过进一步的修改和加工 , 即可得到最终的成图 。
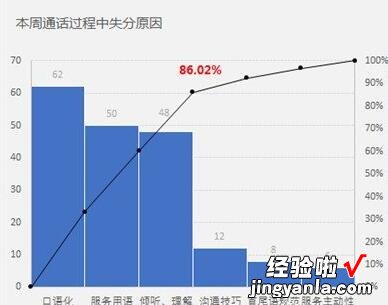
上文就讲解了Excel制作帕累托图的详细操作内容,希望有需要的朋友都来学习哦 。
