很多人不知道Excel曲线拟合的操作吗?今日为你们带来的文章是关于Excel曲线拟合教程,还有不清楚小伙伴和经验啦一起去学习一下吧 。
Excel曲线拟合教程

将实验数据输入Excel中,两个变量的最好做成两个竖排 。选中所有数据,注意不要把文字也选上了 。
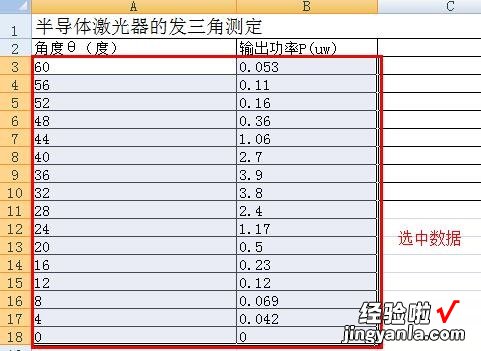
在菜单栏中点“插入”,然后选择“散点图”下面的下拉菜单 。
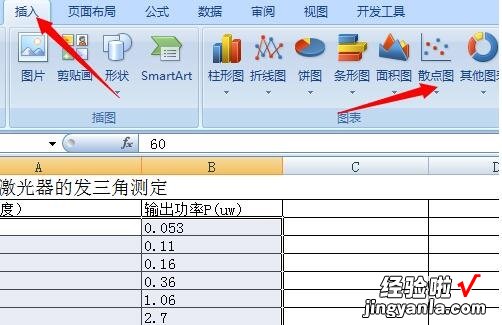
平滑曲线:
从菜单中选择自己需要的类型,一般选择既有数据点,又有平滑曲线的散点图 。就能得到平滑曲线 。
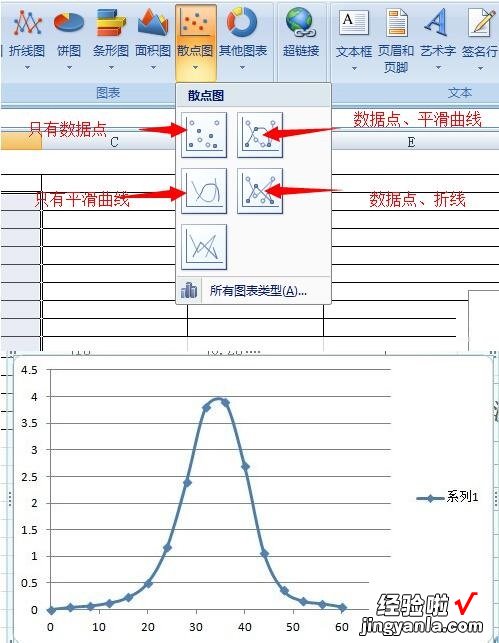
多项式拟合(线性,指数 , 幂,对数也类似):
选取数据;
插入,散点图;
【教你Excel曲线拟合教程】
选择只有数据点的类型;
就能得到第二张图所示的数据点 。
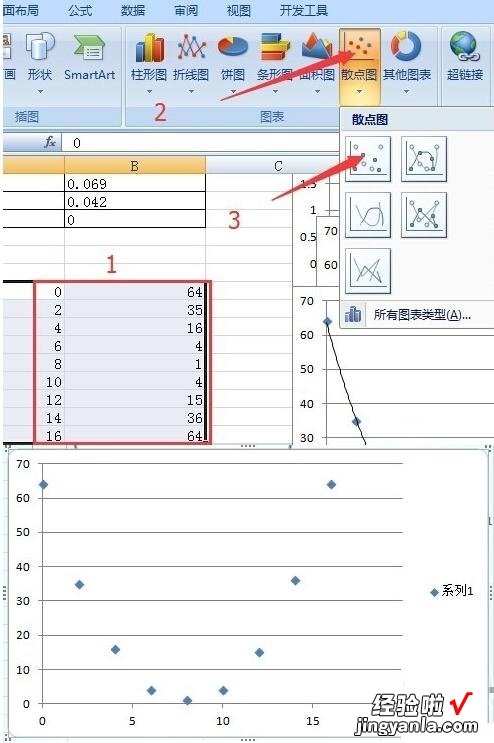
点击一个点,会选中所有数据点,然后点右键,在弹出的菜单中选择“添加趋势线” 。
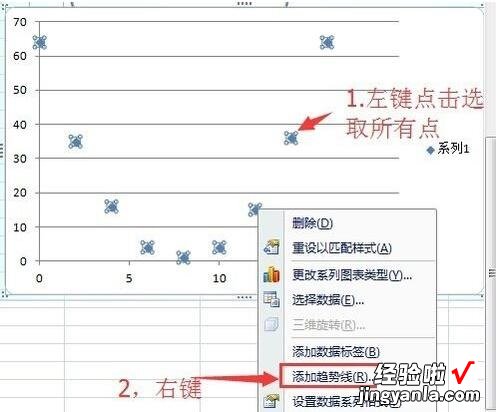
在这里可以选择需要你和的曲线类型,如线性,指数,幂,对数,多项式 。。选择多项式 。
再把下面的“显示公式”,“显示R平方”的复选框里打√ , 就能得到需要的曲线,公式,和相对误差 。
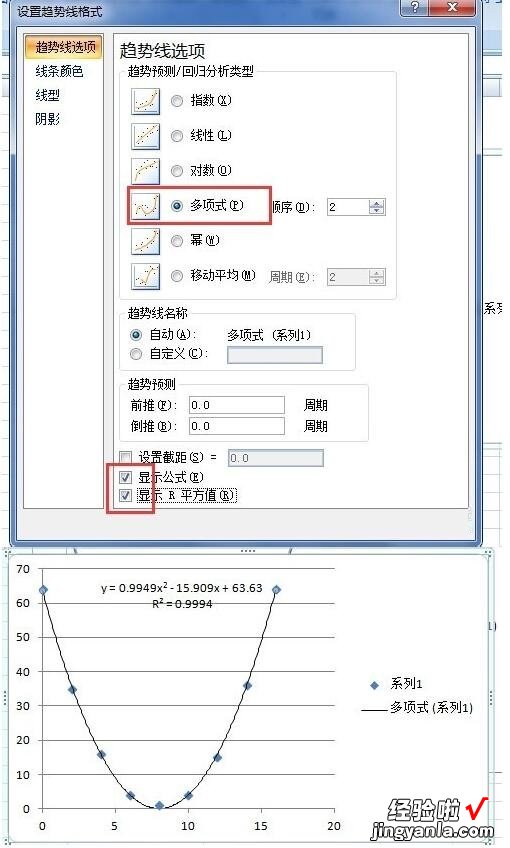
图形格式设置:
生成图形后还有一些问题,比如没有坐标轴名称,没有刻度等 。
打开菜单中的设计,点图标布局中的下拉菜单 。
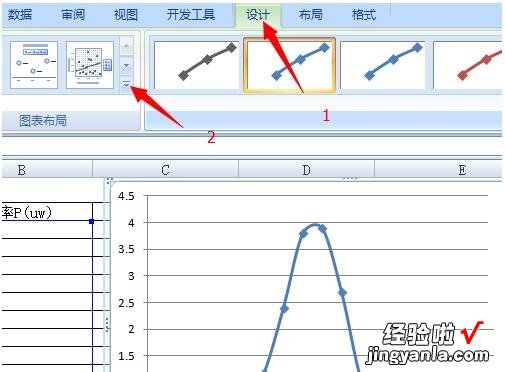
会看到有很多布局类型的图标,选择自己需要的 。比如,图中选的布局是常见的有标题,坐标轴名称的 。
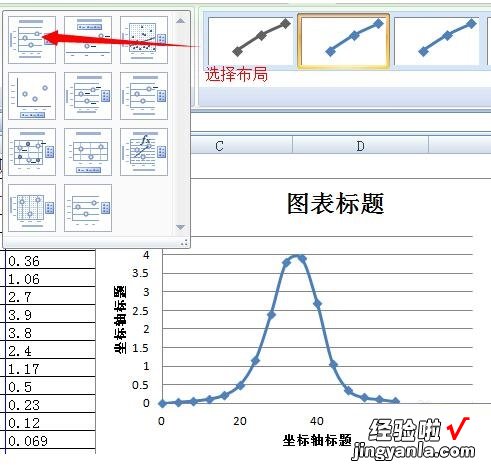
坐标轴还需要设置:用鼠标点击坐标轴附近的区域 , 右键,选择“设置坐标轴格式” 。
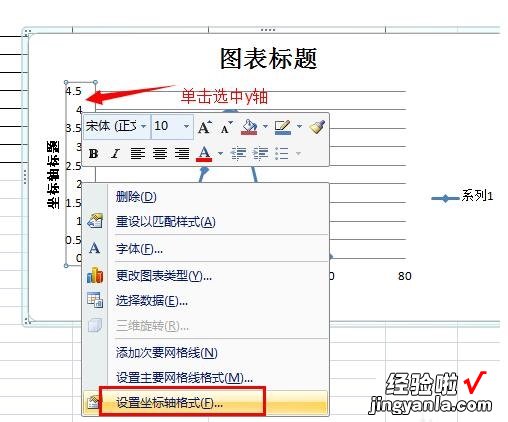
在这里可以进行详细地设置 。具体操作根据自己需要进行 。
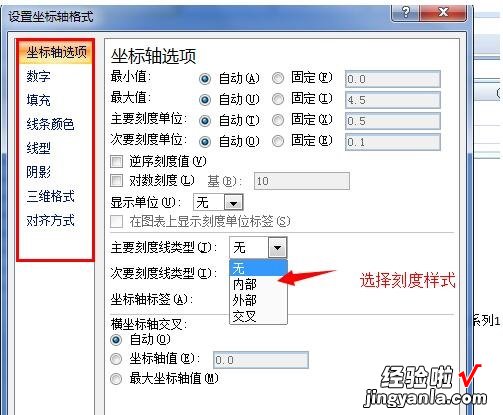
才接触Excel软件的各位伙伴,今日就快来学习本文Excel曲线拟合方法吧 , 相信在以后的使用中一定会得心应手的 。
