本教程主要给各位亲们讲解了Excel表格怎样设置下拉选项的详细操作步骤,需要了解的亲们可以一起去看看下文Excel表格设置下拉选项的详细步骤,希望能够帮助到大家 。
【分享Excel表格设置下拉选项的详细步骤】
Excel表格设置下拉选项的详细步骤

1、打开Excel , 输入下拉列表项内容 , 同时选中该组内容 , 在“名称框”输入名称来为该组命名,
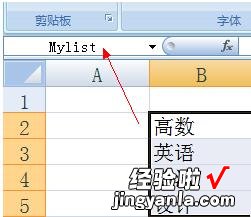
2、切换至“数据”选项卡,点击“数据有效性”项 。
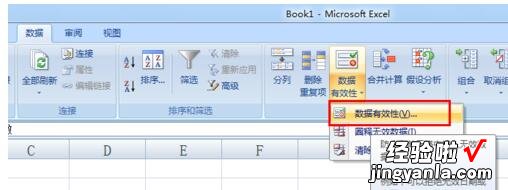
3、在打开的“数据有效性”窗口中,从“允许”下拉列表中选择“序列”,在“来源”输入框中输入名称 , 例如本例中的“Mylist” 。
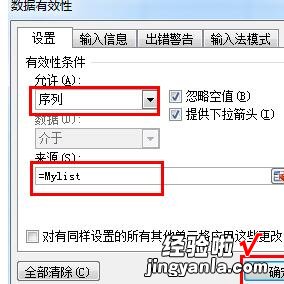
4、然后就能看到列表效果了 。
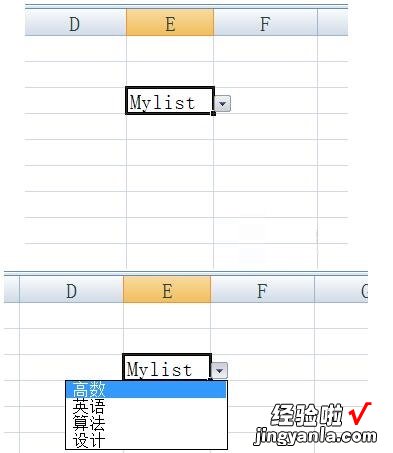
5、另外也可以制作多级下拉列表 。具体方法如下:首先设计如图所示的下拉列表内容 。
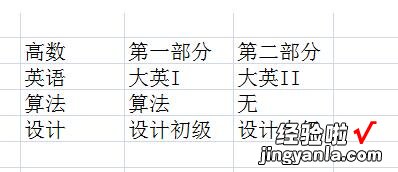
6、然后针对某一个二级下拉列表,在“名称框”输入对应一级下拉列表的名称,
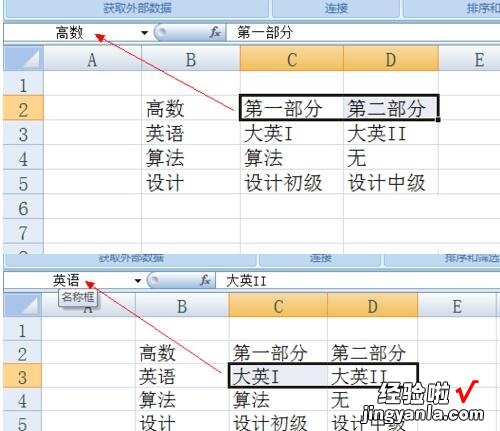
7、利用同样方法创建一级下拉列表 , 完成后,就可以创建二级下拉列表啦 。在打开的“数据有效性窗口”中,将“数据来源”项填入一级下拉列表项的内容即可 , 如“=INDIRECT($E$8)” 。
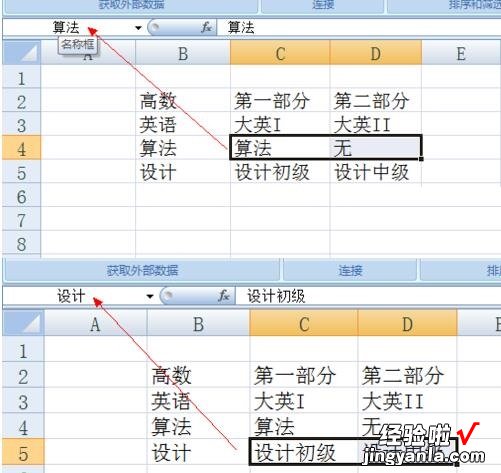
8、最后再来看一下效果:
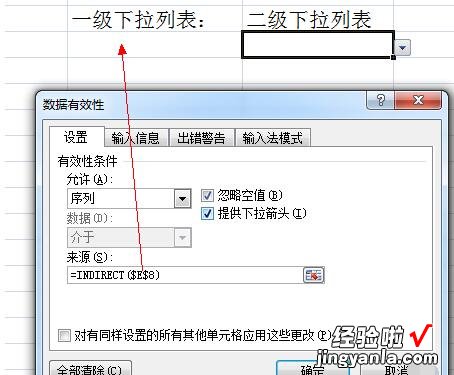
以上这里为各位了Excel表格设置下拉选项的详细步骤 。有需要的朋友赶快来看看本篇文章吧 。
