最近不少朋友表示还不会Excel防止他人编辑表格中关键数据的操作步骤 , 使用下面经验啦就带来了Excel防止他人编辑表格中关键数据的方法哦,一起去看看吧 。
Excel防止他人编辑表格中关键数据的方法

1、打开要保护的工作表,全选这个工作表 。可以点击A列和1行前面的小方块,也可以按CTRL+A 。

2、按【CTRL+1】组合键,在调出【单元格格式】对话框中,切换到【保护】选项卡,取消【锁定】前面的勾点【确定】,也可以从【开始】功能选项卡中设置【单元格式格式】 。
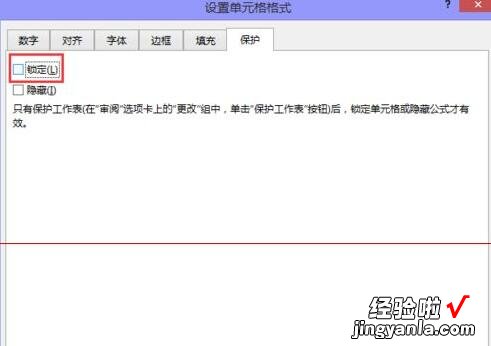
3、选择要保护的数据区域 ,

4、按【CTRL+1】,再次调出【单元格格式】对话框,切换到【保护】选项卡中将【隐藏】、【锁定】前面打上勾点确定 。
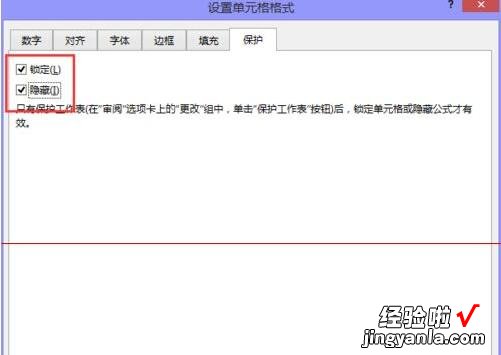
【我来分享Excel防止他人编辑表格中关键数据的方法】
5、单击【审阅】选项卡中的【保护工作表】,在弹出的对话框中 。输入密码,单击【确定】 , 这时就已设置完了 。
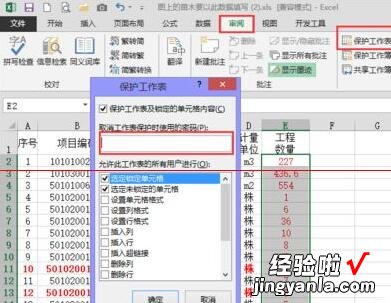
6、到工作表中任意修改设置了保护的数据,就会弹出如下的提示 。
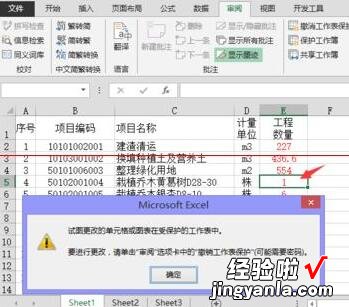
注意:若要取消保护,也要先到审阅中输入密码取消,若密码忘了就麻烦了,所以大家一定要记好保护的密码 。
以上这里为各位了Excel防止他人编辑表格中关键数据的方法 。有需要的朋友赶快来看看本篇文章吧 。
